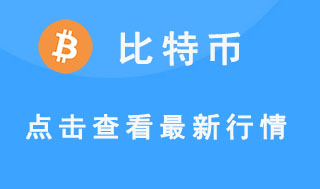使用Win8计算机时,您将需要打开任务管理器,然后通过任务管理器结束一些不需要的进程,但是某些用户使用Win8计算机打开任务管理器以提示任务管理器已被系统管理员禁用如何解决?下面,小编为您带来了系统管理员已禁用Win8任务管理器的解决方案文字。如何解决被系统管理员禁用了Win8任务管理器。
教程/方法
打开命令提示符管理员
首先打开命令提示符管理员,根据计算机系统打开,然后输入regedit并按Enter

进入System
打开注册表编辑器后,将注册表项扩展到以下位置HKEY_CURRENT_USERSoftwareMicrosoftWindowsCurrentVersionPoliciesSystem以查看右侧的窗口
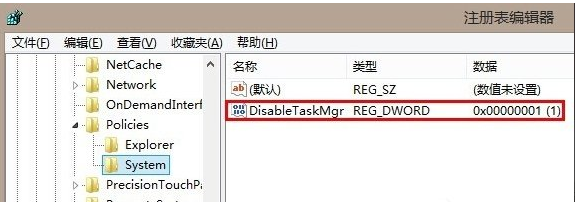
修改DisabledTaskmgr值
双击以修改DisabledTaskmgr值。如果看不到该项目,请在右窗格的空白区域中右键单击新的DWORD值,然后如上所述修改该值。
然后单击确定以保存更改。
一旦您进行了更改,请单击“确定”并关闭注册表编辑器。
任务管理器已解锁
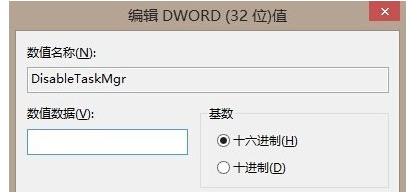
确认更改
请注意此处的数据值必须为0 * 00000000。
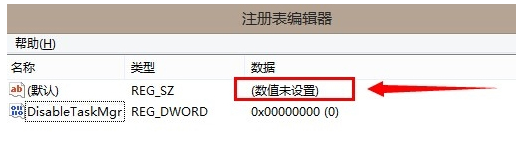
成功修改
如您所见,我的任务管理器已被禁用,我回来了。它无法解释,并且越来越好。
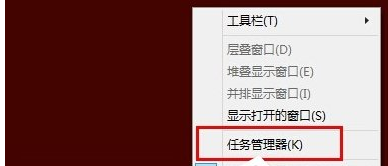
快速恢复任务管理器方法:
编辑文本
此方法比较简单方便。首先创建一个新的文本文档,然后在其中输入以下代码。
Windows注册表编辑器版本5.00 [HKEY_CURRENT_USER \\\\ Software \\\\ Microsoft \\\\ Windows \\\\ CurrentVersion \\\\ Policies \\\\ System] DisableTaskmgr \\ dword :0000000
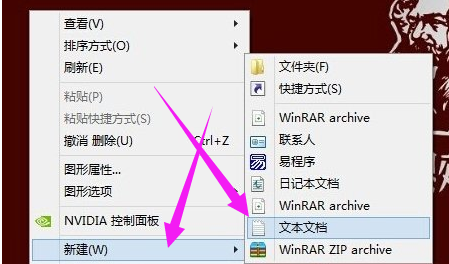
另存为REG文件
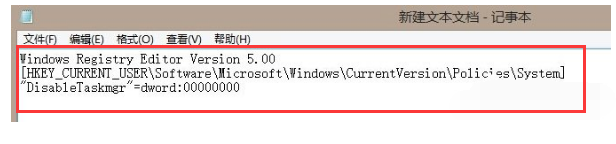
输入代码后,保存将其作为任何name.REG文件,最后双击执行,它将自动导入注册表。
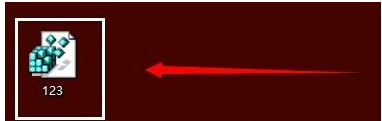
以上是Win8任务管理器已被系统管理员停用的解决方法。
希望上面这篇文章能帮助到您!