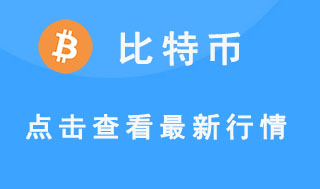自己动手解决CPU的小故障: 一般的CPU故障有以下几种:散热故障、重启故障、黑屏故障及超频故障
一、CPU针脚接触不良,导致机器无法启动
一般表现在突然无 法开机,屏幕无显示信号输出,排除显卡、显示器无问题后,拔下插在主板上的CPU,仔细观察并无烧毁痕迹,但就是无法点亮机器。后来发现CPU的针脚均发黑、发绿,有氧化的痕迹和锈迹,便用牙刷对CPU针脚做了清洁工作,然后问题就解决了。
故障的原因可能是因为制冷片将芯片的表面温度降得太低,低过了结露点,导致CPU长期工作在潮湿环境中。而裸露的铜针脚在此环境中与空气中的氧气发生反应生成了铜锈。曰积月累锈斑太多造成接触不良,从而引发故障。此外还有一些劣质主板,由于CPU插槽质量不好,也会造成接触不良,很多资料上都有此问题,最好的办法就是自己手动安装和固定CPU!
二、挂起模式造成CPU烧毁
一般的系统挂起并不会造成CPU烧毁,系统会自动降低CPU工作频率和风扇转速来节省能耗。而挂起模式造成CPU被烧毁,均是超频后的CPU。这全都因为风扇停止运转造成的。主板上的监控芯片除可以监控风扇转速外,有的还能在系统进入Suspend(挂起)省电模式下,自动降低风扇转速甚至完全停止运转,这本是好意,可以省电,也可以延长风扇的寿命与使用时间。过去的CPU处于闲置状态下,热量不高,所以风扇不转,只靠散热片还能应付散热。但现在的CPU频率实在太高,即使进入挂起模式,当风扇不转时,CPU也会热得发烫。
这种情况并不是在每块主板都会发生,发生时必须要符合三个条件。首先CPU风扇必须是3pin风扇,这样才会被主板所控制。第二,主板的监控功能必须具备Fan Off When Suspend(进入挂起模式即关闭风扇电源),且此功能预设为On。有的主板预设On,甚至有的在Power Management的设定就有Fan Off When Suspend这一项选项,大家可以注意看看。第三,进入挂起模式。因此,现在就对照检查一下自己的电脑吧
三、“低温”工作也能烧毁CPU
在书上看过这样一个案列:《将台式机Celeron Ⅱ566处理器运行于标准频率下(没有超频),通过电吹风加热到55摄氏度(利用主板温度监测功能得到),只要运行CPU占用率高的程序,一会就死机;而把Celeron Ⅱ566超频到850MHz,系统温度为50摄氏度左右,运行Quake III十多分钟才死机。估计此时温度已经超过55摄氏度,而其内核的温度通过实测,发现已达到86.4摄氏度。后来发现CPU在这样的低温下运行差一点就烧毁了。
这是主板检测到的CPU温度迷惑了我们。其实现在台式机主板报告的CPU温度根本不是其内核温度,因为台式机主板常见的测温探头根本就没有和CPU散热片或CPU接触,测量的只是CPU附近的空气温度。这才造成不少CPU在看似低温的情况下烧毁。从Intel公布的数据来看,Pentium Ⅲ550E的温度极限在85摄氏度,Pentium Ⅲ800E的极限温度在80摄氏度左右。如果大家丧失警惕,偏信主板的报告,以为自己的CPU还运行在低温状态下,那就大错特错了。
但是笔记本电脑不会出现这种差异,笔记本中对CPU测温采用的是热敏电阻,测温点在CPU底部,如果直接读数,温度并没有这么高,而其显示的监控温度经过了校正,比测量的温度高,这样就更加接近CPU的内核温度。所以大部分笔记本测试的CPU温度是内核温度,不会出现低温下烧毁CPU的情况。
四、CPU频率常见故障
摘抄:有一台电脑的CPU为AthlonXP 1600+,开机后BIOS显示为1050MHz,但正常的AthlonXP 1600+应为10.5倍频×133MHz外频=1400MHz主频。在BIOS中发现外频最大只能设置为129MHz,拆机发现主板的DIP开关调到了100MHz外频,于是将其调为133MHz外频,开机后黑屏,CPU风扇运转正常。反复几次均是如此,后来再把主板上的DIP开关全部调为Auto,在默认状态下,系统自检仍为1050MHz。怀疑内存和显卡等不同步,降内存CAS从2改为2.5,依然无法正常自检;又将AGP显卡从4X改2X模式,开机恢复正常。
故障分析:后来经过证实,此用户的显卡版本比较老,默认的AGP工作频率是66MHz(在100MHz下,PCI的工作频率为100÷3=33.3MHz,AGP则是PCI×2=66.6MHz,在133MHz外频下AGP的频率为133÷3×2=88.7MHz),因为AthlonXP所使用的133MHz外频,AGP的工作频率随即提升至了88.7MHz。因此,显示器黑屏显然为显卡所为,将显卡降低工作频率后,系统恢复正常。
在网络上见到由于CPU频率不正常而引起的故障,早期的一些Pentium Ⅲ或Athlon主板都是默认100MHz外频,而现在新核心的CPU均是133MHz外频。这样在主板自动检测的情况下,CPU都被降频使用,一般往往也不被人所发现。遇到此类情况只要通过调整外频及显卡或内存的异步工作即可。
五、电脑性能下降
如果P4的电脑在使用初期表现异常稳定,但后来性能大幅度下降,偶尔伴随死机现象。那么如果使用杀毒软件查杀无发现,用Windows的磁盘碎片整理程序进行整理也没用,格式化重装系统仍然不行,那么请打开机箱更换新散热器。
P4处理器的核心配备了热感式监控系统,它会持续检测温度。只要核心温度到达一定水平,该系统就会降低处理器的工作频率,直到核心温度恢复到安全界限以下。这就是系统性能下降的真正原因。同时,这也说明散热器的重要,推荐优先考虑一些品牌散热器,不过它们也有等级之分,在购买时应注意其所能支持的CPU最高频率是多少,然后根据自己的CPU对方抓药。
六、不断重启的主机
一次误将CPU散热片的扣具弄掉了。后来又照原样把扣具安装回散热片。重新安装好风扇加电评测,结果刚开机,电脑就自动重启。检查其它部件都没问题,按照常规经验应该是散热部分的问题。有可能是主板侦测到CPU过热,自动保护。但反复检查导热硅脂和散热片都没有问题,重新安装回去还是反复重启。更换了散热风扇后,一切OK。难道散热片有问题,经反复对比终于发现,原来是扣具方向装反了。结果造成散热片与CPU核心部分接触有空隙,CPU过热,主板侦测CPU过热,重启保护。原来CPU散热风扇安装不当,也会造成Windows自动重启或无法开机。
CPU随着工艺和集成度的不断提高,核心发热已是一个比较严峻的问题,因此目前的CPU对散热风扇的要求也越来越高。散热风扇安装不当而引发的问题相当普遍和频繁。如果你使用的是Pentium 4或Athlon之类的CPU,请选择质量过硬的CPU风扇,并且一定注意其正确的安装方法。否则轻辄是机器重启,重辄CPU烧毁。
其实以上所讲的这些故障大部分是自己粗心大意造成的,常见的故障主要就集中在散热和频率两方面,只要能做到小心仔细就可避免类似问题出现,硬件的东西其实原理很简单的,只要找到门路~~~~
移动硬盘故障解决实例三则
随着大容量移动存储设备价格的下降,很多朋友都在使用移动硬盘来拷贝数据,但是很多朋友在使用移动硬盘时,经常遇到无法正常使用的故障,今天我们就来谈谈三个 比较常见的故障及其解决方法。
故障一:移动硬盘在进行读写操作时频繁出错
故障现象:将移动硬盘联接到USB接口之后,系统可以正常识别出移动硬盘,但是在对移动硬盘进行读写操作时,USB硬盘经常发出“咔咔”的异响,然后出现蓝屏,提示出现产生读写错误,但是移动硬盘在另外一些 电脑上可以正常工作,扫描硬盘也没有发现坏道。
故障分析:由于USB设备是通过USB接口获得必要的电源,一般的像闪存、数码相机之后的USB设备在100mA的左右低电力级别下可以正常工作,但是对于移动硬盘这种大功率移动存储器,一般需要500mA正常工作,如果主板USB接口的供电不足,就会无法提供足够大的电流,从而造成移动硬盘无法正常工作,这种故障在一些较早期的主板上比较常见。
故障解决:首先在使用移动硬盘等大功率的USB设备时,由于每个USB端口最多只能提供500mA的电流,所以最好是把移动硬盘直接接到主板的USB接口上,而不要将其连接在相机的前置USB接口上,以免造成供电不足。其次是不要使用USB延长线来连接USB移动硬盘,最好使用厂家随移动硬盘附送的USB电线,因为普通USB延长线一般线体较细,使用时容易造成电流损耗,而原厂USB电源通常做工较好,线体也较粗,可以最大程序的减少电流损耗。另外目前的主板上的USB接口后面一般都有一个JP3跳线,可以用来改变USB接口的供电方法,可以改变跳线的设置,将USB电源由副电源的5VSB改为主电源5V供电后,可以得到更加稳定的电源(详细方法可以参考主板说明书)有问题了。如果以上方法都无法解决问题,那就只有改变移动硬盘的取电方式了,一般的USB移动硬盘都提供了PS/2取电接口,将它接到主板的PS/2接口上,可以得到比较稳定的电流。另外我们也可以购买一个带有外接电源的USB HUB,可利用它为USB移动硬盘供电也是个比较不错的方法。
故障二:在nForce2主板使用USB2.0硬盘拷贝大容量文件时频繁出错
故障现象:有一台使用nForce2主板的电脑,安装的是Windows XP系统,平时使用U盘比较正常,但是在使用USB2.0硬盘拷贝大容量的文件时,经常提示拷贝文件出错,然后移动硬盘的盘符消失,要重新插拔USB连线才可继续使用,更换别的USB2.0移动硬盘后故障依旧。
故障分析:虽然Windows XP中自带USB2.0驱动,但是在实际使用中却与nForce2主板存在兼容性问题,其故障表现为从USB2.0设备上拷贝大容量文件时报错,并且移动盘符消失,解决的方法是首先安装微软的SP补丁,然后再安装nForce2芯片组驱动程序,最后再下载并安装厂家最新版的USB2.0驱动程序(这里给出磐正的nForce2主板USB2.0驱动的下载地址:ftp://ftp.unika.com.cn/support/m ... rive/U2v2_1_2_1.exe)
驱动程序安装完毕后,为了发挥USB2.0接口的优势,可以在“设备管理器”中找到移动硬盘,右键点击“属性-策略”,把“快速删除优化”改为“为优化性能优化”,这样可以明显提高数据拷贝速度。
故障三:在VIA主板上使用USB移动硬盘出现假死机故障
故障现象:有台电脑使用的是某品牌的VIA芯片组主板,主板本身支持USB2.0接口,但是在使用过程中发现,当使用USB 2.0的移动硬盘,只要是拷贝体积数十兆的大文件,就很容易造成电脑长时间无响应的假死机现象。
故障分析:由于VIA主板一贯具有对USB2.0支持不佳的毛病,这个故障应该也属于USB控制芯片的兼容性问题。
故障解决:下载并安装最新版的VIA四合一驱动程序,并且安装主板USB 2.0控制芯片VIA VT6202的驱动程序——VIA USB过滤器补丁(下载地址:http://downloads.viaarena.com/drivers/USB/VIA_USB2_V258p3-L-M.zip)和USB 2.0驱动(下载地址:http://downloads.viaarena.com/dr ... SB2_V258p3-L-M.zip),更新驱动程序之后,然后再按故障二的方法进行同样的处理,就可以解决问题。
添加硬盘后为何频繁重启?问:我的电脑一直使用正常,但最近因硬盘容量不足,新买了一块硬盘添加到电脑上,就经常出现频繁重启的问题了,不知原因何在?
答:从你谈到的现象看,应该是电源的功率不足或性能差导致。添加了硬盘 后,将为系统增添约20W的功耗,就可能会因为瞬时电源功率不足而引起电源保护而停止输出,但由于当电源停止输出后,负载减轻,这时电源会再次启动,表现就是主机自动重启。如果电源性能差,虽然电压波动在正常允许范围之内,但因为其输出电源中谐波含量过大,也会导致主机经常性的死机或重启,遇到这种情况解决的方法只能是换高质量大功率的机箱电源。
闪存盘损坏问:前些天单位同事送给我一个闪存盘,双击闪存盘盘符,弹出“磁盘未被格式化”的对话框,点击右键格式化闪存盘,无法继续。请问是否能修复?
答:一般闪存盘的驱动盘里都会附带有专用的格式 化工具,比如mFormat.exe,运行后弹出格式化对话框,在“Type of Format”(格式化类型)一栏中里选中Full(完全),点击确定,如果格式化能顺利完成,大多数闪存盘故障都能够得到修复。
换硬盘导致花屏故障怎么办?详解故障: 一台公司的电脑,以前一直用的很好,可是当更换了硬盘后,显示器就出现了花屏和乱码的现象,并且该问题在进入系统前后都会发生。在“常规检测”中怀疑是由于 更换硬盘时碰到了显卡,使显卡跟主板接触不好才造成的显示器花屏,当把显卡重新拔下并插紧后,问题依旧。接着怀疑是显卡或是主板硬件受损,于是又把两个配件与其他好的显卡主板配合使用,从表面上来看故障基本得以解决,由此得出硬件无故障,可能有病毒的诊断结果。
可是反方并不认同正方的观点,他们认为正方在判断故障时遗漏了一个细节,那就是没有深入的去想一想为什么原来的显卡插在主板上面有问题而换一块其他的显卡就好了。 如果是病毒或是软件的原因,花屏问题就不会在进入系统之前出现。所以还是应该去从硬件方面找问题,反方提出的AGP插座磨损和金手指厚薄的问题是一个更合理的故障解释。
故障解决方案:找到电脑城的师傅给主板换了一条AGP插座,问题得以彻底解决。
经典点评:在解决电脑故障的时候,经常会有朋友浅尝辄止,只看到问题的表面,当思考到一定的程度没有找到答案时,就选择放弃,而正是这种“不耐心”,使得排障之路更加坎坷。毕竟电脑的配件不只是“好”和“坏”两种状态,单纯地用一种方法(如替换法)来考虑问题肯定是不够的。所以,希望大家以后在检查故障碰到瓶颈时,当这条路想不通时,就换个角度去思考,要从正反两方面都好好的推敲一下,只有这样才能助你真正地排除众多嫌疑,彻底地解决问题。
:
故障现象:一台组装机刚进系统就自动关机,随后就再也点不亮了,主板也根本不能通电,电源风扇也不转。故障机的配置如下:P4 1.7GHz、内存128MB(DDR266)、技嘉8IRX主板(双BIOS)、磐英MX400显卡(64MB)、希捷酷鱼40GB(7200转)、爱国者8088机箱/300W电源、昂达16X DVD-ROM、漫步者201T。
常规检测:用户的第一个反应就是电源没有插好,于是把电源插头重新插了一遍,可主板依旧点不亮。虽然用户对某些配件做了一定的检测,但为了保险起见,笔者还是决定亲自测试一遍。既然是电源风扇都不亮,本人的第一个反应就是电源不行,于是拿了个新的电源换上,可是主板依旧点不亮。那么会不会是电脑配件松动,接触不良?为了节约时间,笔者在重新安装所有配件的同时仔细地观察了机箱内部的配件,这时忽然发现CPU风扇的一边并没有完全扣紧在CPU插座上,快与CPU插座脱离开了。看来问题在这了,很可能是因为在装机时没有上紧风扇,在电脑运输或使用的过程中遇到了较大的撞击造成了风扇的松动,而在这种情况下,开机后CPU就有可能烧毁。
故障思维:这台电脑根本就不能点亮,所以排除了软件方面的问题。接着在“常规检测”中又更换电源,但无效。之后发现风扇与CPU插座脱离,那么很可能就是因为CPU风扇没有与CPU很好接触,散热不良导致CPU烧毁。所以只有更换CPU才能解决此问题了。
正方观点 :“正方”赞成“故障思维”中的观点。从“故障现象”中可以得知“主板根本不能通电,电源风扇也不转”。在“常规检测”中更换了新的电源,但是问题没有解决,因此可以排除是电源损坏引起此故障的可能。重新安装硬件之后,CPU风扇脱落确实是最大疑点。联想“故障现象”中的描述“刚进系统就自动关机,随后就再也点不亮了”,由此我方可以断定电脑不能启动很可能是因为启动后一段时间(进入系统),CPU散热不良,温度持续升高,最终过热烧毁所引起。
反方观点:我方不能认同“故障思维”中的观点,虽然CPU风扇没有和CPU插座紧密地连接在一起,但自动关机也使得开机的时间并不长,P4 CPU本身也有过热保护功能,短时间过热不应该损坏。再次启动电脑时主板点不亮,很可能是主板或电源的自我保护措施。而且CPU就算是烧毁的话,电源还是可以通电,CPU和电源风扇都是能转动的。因此其实CPU烧毁的可能性不大。一般来说,能造成电脑不能启动,电源风扇也不转的原因也只有以下两种原因:
1. 电源本身有问题。
2. 主板有短路的地方。
上面的几个原因,我们首先可以排除电源损坏造成的此故障,因为在常规检测中已经更换了新电源。所以我们应该从其他的方面考虑,比如是不是在装机时光驱、硬盘的螺丝没有上紧,在运输或碰撞中螺丝松动掉到了主板上;或是主板本身没有安装平整等,和机箱某颗螺丝接触等。这些可能都会造成主板的短路,导致进入保护状态,无法开机。
显卡BIOS升级失败如何恢复?问:我升级显卡BIOS时忽然断电,重新开机后一片漆黑,请问如何处理?另外无法安装显卡驱动程序怎么办?
答:你可以在其他计算机上创建一张启动盘,之后把刷新BIOS要用的刷新程序和B IOS数据文件拷贝入启动盘。然后在启动盘根目录上创建一个自动批处理文件AUTOEXEC.BAT,里面放一行刷新程序文件名加空格加刷新程序文件名。保存文件后,用该盘到显卡BIOS有问题的计算机上引导启动,按几下Enter,再等上十几秒,重新启动计算机,即可恢复。
安装Audigy声卡后黑屏死机问:我的电脑配置是:Athlon XP 1800+、微星KT3V主板、GeForce4 MX440 64MB显卡,最近我买了一块创新Audigy声卡,安装好驱动后重启时出现了黑屏死机的现象,换回老声 卡却一切正常,请问这是怎么回事?
答:从你的配置来看,微星KT3V主板采用的芯片组是威盛的KT133芯片组,而创新Audigy声卡和一些采用威盛芯片组的主板在某些环境下存在兼容性问题,建议你到主板生产厂商网站下载该主板的最新BIOS进行刷新,然后到威盛的网站下载最新的4in1驱动程序安装,同时再更换Audigy声卡的安装插槽,并升级其驱动程序,问题应该可以解决。
为何显示器不能正常开关机了问:我的显示器是飞利浦150S4,一次关机时直接拔掉电源插头,结果再插上电源线时显示器就直接点亮了。以后就只能拔插插头几次才能偶尔点亮。请问这是什么问题?
答:显示器面板上的电源开关的作用并不是直接关断交流电源。它与电脑的ATX电源软关机的原理有些相似,由显示器中的8位微处理器控制,来完成电源控制。直接拔掉电源插头可能造成程序混乱、开关机失灵。排除这种故障并不困难,只需要进入显示器的维修模式,然后进行必要的调整并将正确的数据重新写入存储器即可。
添加内存后Windows98出错
问:我最近买了一条512M的内存,将内存容量增加到1G。运行Windows98时却出现问题,但运行Windows XP却一切正常,不知原因何在?
答:添加内存后遇到麻烦,一是硬件上兼容问题,不少较老的主板都无法支持单条大于512M的内存,或者不同规格的内存混用时出现兼容故障。二是对于Windows 9X操作系统,在大于768M内存的电脑上运行时会出现问题,原因是因为Windows 9X无法正常管理过大的内存。你遇到的情况应该就是如此。
光驱总是时有时无
问:最近我的光驱总是时有时无,为什么?
答:光驱找不到分为两种情况,一种是在电脑启动时的CMOS中就找不到,这可能是CMOS设置不对或是硬件本身的故障。另一种是在系统中找不到,这一般是软件引起的,比 如驱动安装不正确等。你可以按如下步骤排除故障:
1.将硬盘接于第一个IDE接口的主盘位置,并将光驱用单独的IDE线缆接在主板的第二个IDE上,跳线跳成主盘;
2.在主板的BIOS设置中,将基本设置的第二个IDE口的主盘设置为AUTO,一定不要设置为NONE;
3.不用光驱随盘的驱动程序,直接用Windows 9x自带的光驱驱动程序,这是与Windows最兼容的光驱驱动程序。只要你的光驱在其他机器上可以正常使用,经过以上三步步骤后,就可以解决该故障。
液晶显示屏有黑斑
问:我购买的是液晶显示器,最近发现屏幕上出现了一块拇指大小的黑斑,请问这是怎么回事?另外我的显示器长时间使用后,会吸附大量的灰尘,我都是用卫生纸来擦拭,请问这样做可以吗?
答:屏 幕上有黑斑很大程度上是由于外力按压造成的。在外力的压迫下液晶面板中的偏振片会变形,这个偏振片性质像铝箔,被按凹进去后不会自己弹起来,这样造成了液晶面板在反光时存在差异,就会出现您看到的灰暗部分,这不会影响液晶屏的使用寿命,在以后的使用中请多加注意,不要用手去按液晶屏。另外在清洁液晶显示器时,切记应关闭显示屏的电源,然后用柔软的干布或者清洁剂小心地从屏幕中心向外擦拭,擦拭时力度要轻,否则显示屏屏幕会因此而短路损坏。另外,千万不能用酒精之类的化学溶液擦拭、更不能用粗糙的布、纸之类的物品来擦拭显示屏,也不要将液体直接喷到屏幕上,以免水气侵入显示屏内部。
每次开机都扫描磁盘怎么办?
故障现象:
电脑每次开机都好像非正常关机一样进行磁盘扫描,并且几乎每次都是每个分区都扫一遍。另外在运行过程中经常死机,或出现蓝屏,甚至在重装系统时也出现蓝屏中断 。
故障原因:
此类问题可能与电源、主板及硬盘等配件有关。而硬盘存在问题的可能性较大。XP对硬件质量要求比较严格,如果硬盘存在坏道等问题,就会造成你遇到的故障。另外如果电源或主板质量不好也可能造成类似问题。
故障处理:
在进行下面的处理前,首先请你更换一根质量可靠的硬盘线,有时候这类故障是因为小小的硬盘线质量不佳导致。
若硬盘尚在保修期内,那么最好能找商家更换,否则你可以试试用相关软件对硬盘进行修复。具体就是找一些硬盘修复软件来处理,推荐大家使用HDDREG、MHDD、FBdisk这几款软件,当然还少不了原厂的DM。 先用原厂的DM工具,对硬盘进行“清零”处理,很多小问题用DM都可能解决,而且经DM处理过后再用其它软件,硬盘修复时间往往能大为缩短。然后再使用HDDREG、MHDD、FB这些软件对硬盘进行处理(这些软件的具体使用方法较简单,请大家参考本报以前的相关文章,这里就不赘述了)。经过处理大多数不太严重的硬盘故障都能够修复。
如果无法修复或更换硬盘后问题仍存在,那么请再依次更换电源及主板,因电源供电不足或质量不佳导致硬盘出现“假”故障,或系统运行不稳定也是比较常见的。
无法正常进入电脑BIOS怎么办
问:我前几天买了个牌子不怎么出名的笔记本电脑,在使用前要安装操作系统,于是想进入BIOS把启动顺序改为由光驱启动,可是在开机的时候按住DEL键却无法进入BIOS的设置界面,请问这是电脑的质量问题吗?
答:一般来说不是电脑的问题。我们平常使用的台式机进入BIOS只需在打开电脑后立刻按住DEL键就可以了,但是对于笔记本或是服务器来说并不是这样,这两种机型的主板进入BIOS一般都是按F2或是其它的按键。具体的你可以参照你购买电脑的相关说明书,另外提一句,有些台式机的老主板或是一些杂牌主板进入BIOS的方法以及进入后设置的方法也不一样,碰到这种情况可以上网查询或是咨询一下比较懂行的朋友。
BIOS的错误设置引发电视卡故障
一直想给自己的电脑增加一个电视卡,而且最近电视卡价格便宜了很多,咬咬牙花了300多买了一款天敏的电视大师回家。原以为把电视卡插入PCI插槽,启动电脑,安装驱动程序和应用软件就可以了,结果发现驱动和软件是安装好了,可是问题也出现了,打开电视卡后,可以听见声音但始终没有图像出来。我是百思不得其解,先后检查了闭路电视的信号源、卸载了电视卡的驱动和应用软件,又重新安装。可是问题还是得不到解决。
在穷途末路的时候我下意识的重置了一下BIOS的设置,结果进入系统后竟然发现电视卡可以用了。声音和图像都正常。看来问题出在机子的BIOS设置上,想想自己以前看过一篇优化BIOS的文章。根据上面的要求优化过BIOS,为了找到问题的根源,我又重新找到那篇文章,一项一项的重新设置,然后重新启动,功夫不负有心人,终于给我找到了,原来我优化BIOS的时候关闭了BIOS里面的视频采集卡选项,导致了视频图像不能正常的采集播放,由于视频采集卡一般电脑没有配置,所以在优化BIOS的时候就给关闭了(默认的BIOS设置这个选项是打开的)。这也说明了为什么我正确安装电视卡后有声音无图像。由于我的BIOS是Award的,只要将BIOS选项下的Pnp/PCI Configurations里面的PCI/VGA Palette Snoop设置成开启,电视卡就可以用了。经历了这么一通麻烦,原来故障竟然发生在一个小小的BIOS设置上。
如何拯救衰老的笔记本电池
问:我的笔记本是IBM Thinkpad T30,电池使用的频率较高,因此现在持航时间大幅度缩短,只有2小时不到,而原本至少可以达到2.5小时。听说电池还是可以重新激活的,请问具体应该如何操作?
答:电池在使用了一段时间之后就会衰老,具体表现是内阻变大,在充电的时候两端电压上升得比较快,这样就容易被充电控制线路判定为已经充满了,容量也自然是下降了。由于电池内阻比较大,放电时电压下降幅度大、速度快,系统很容易误认为是电压不够,电量不足(其实是有电放不出)。显然,电池的衰老是一个恶性循环的过程,在发现电池工作时间掉得比较快的时候就应该锻炼一下了,否则迟早都会完蛋。 电池校正是对付衰老电池的有效方法,一般而言,各个品牌的笔记本都会有专用的电池校正软件。IBM就有一点相当不错的放电软件,而且同样适用于部分其它品牌的笔记本。大家只要连续多次放电再充电,笔记本电池就能被部分激活,重新焕发青春。到http://download.pchome.net/system/sysenhance/10216.htm下载放电软件并执行后,系统会提示制作安装盘。使用该安装盘引导PCDOS,提示拔掉AC电源,放电软件会自动进行放电控制。当一切结束之后笔记本会自动关机,然后可以接上AC电源进行充电,时间控制在9~12小时,反复进行2~3次即可。
机后光电鼠标灯为何还会亮?
问:我最近买了一个光电鼠标,是PS/2接口的,在电脑关机后鼠标的指示灯还会亮,请问是否正常,有办法解决吗?
答:ATX电源在关机后并没有切断所有的电源供给,而是保留了一组5V的电源给主板供电,以保证实现电脑的远程唤醒、键盘开机等功能。如果你设定了键盘开机,那么在关机后电源仍然会为主板的PS/2口供电,就会导致鼠标在关机后仍然发亮。
这并不是什么大的问题,可以不必理会。要解决也有很多方法,比如禁用键盘开机功能,或者关机后彻底切断主机电源。当然使用USB接口的鼠标,也不会有类似问题出现。
刚买的新电脑频繁重启为哪般前个月陪朋友去配机,转悠一天,单子终于下了,商家看朋友拍板爽快,就刷刷刷几下子把从库房提来的CPU、主板之类的“大家伙”摆齐在柜台上,让我先验货,就这功夫,又要去提机箱电源,我想也没想就让菜鸟一只的朋友独自跟着去了。
也就在我刚验完的当儿,朋友兴高采烈扛回台纯黑色的机箱,和显示器键盘鼠标很般配,美名其曰:“黑金刚”。我这会也折腾的快没劲了,就眼直直的看着装机员手脚麻利的将各类货色填进机箱,验机结果:PASS!我长吁一口气,总算解脱了。
可没过两星期,朋友就连发十二道“金牌”把我唤去,原来电脑这时候连开机自检都通不过,不断的自动重启。此事关乎名誉,自然不能怠慢,我先换了那个商家送的烂电源插座,故障依旧,把主机横卧在地上,开了机箱,正要来个替换法或最少硬件法时,无意中触了电源开关,只听“滴”的一声,电脑正常进入系统,在里面玩了很久都无恙,还以为这只是虚惊一场,就说笑间把主机放回原处,再开机,毛病又犯了……最后我终于摸清了它的脾气—只能“躺”着干活,“站”起来就罢工。我意识到在这一竖一横间不定是机箱里有什么东西碰到不该碰的地方,但仔细观察了许久还未发现症结。朋友打电话找售服,电话那边听了情况也一头雾水,感情还没遇到过这种事,不过答应马上派人来看看。但不死心的精神让我随后有了重大发现,电源是被歪着固定的,而下面一个原本应与电源底面紧贴的机箱小托架此时也与之形成二十多度的夹角,我把内存、显卡、主板拆下,真相似乎大白,机箱固定主板的一面已经有点内凹,究其原因,不过是朋友的电脑桌结构不怎么牢固,为防止主机摇晃,他用一块塑料泡沫紧紧的填充了机箱与木档之间的空隙,时间一长,倒使机箱薄薄的外壳发生变形。我想,这样一来,岂不是要与主板上纵横交错的电路或触角发生不必要的亲密接触,导致开机失败。而若将主机平放在地面上,固定主板的那一面又被暂时摆平,问题也好象突然间解决了。最后,我费了好大功夫,将机箱整回原样,这下好了,电脑不管怎么摆都没事,只是让后来的售服人员白跑了一趟。
事后感:好机箱一大特点是皮厚实、用料足,这不光是为了有效减少对外辐射,而且更能防止机箱在不均衡压力之下变形。如果你舍不得多花点钱买个好机箱,那就善待一下你那个百把块的“哥们”,不要让它们承受生命不能承受之重。不过话又说回来,现在百把块的机箱也并非一无是处,关键就在于你的挑选,外观颜色是重要的,但若你一味追求于此,就难免被狠心的JS看成是无知的小山羊,痛宰一顿。
10种常见计算机无法启动故障解决方法
开机自检时出现问题后会出现各种各样的英文短句,短句中包含了非常重要的信息,读懂这些信息可以自己解决一些小问题,可是这些英文难倒了一部分朋友,下面是一些常见的BIOS短句的解释,大家可以参考一下。
1.CMOS battery failed
中文:CMOS电池失效。
解释:这说明CMOS电池已经快没电了,只要更换新的电池即可。
2.CMOS check sum error-Defaults loaded
中文:CMOS执行全部检查时发现错误,要载入系统预设值。
解释:一般来说出现这句话都是说电池快没电了,可以先换个电池试试,如果问题还是没有解决,那么说明CMOS RAM可能有问题,如果没过一年就到经销商处换一块主板,过了一年就让经销商送回生产厂家修一下吧!
3.Press ESC to skip memory test
中文:正在进行内存检查,可按ESC键跳过。
解释:这是因为在CMOS内没有设定跳过存储器的第二、三、四次测试,开机就会执行四次内存测试,当然你也可以按ESC键结束内存检查,不过每次都要这样太麻烦了,你可以进入COMS设置后选择BIOS FEATURS SETUP,将其中的Quick Power On Self Test设为Enabled,储存后重新启动即可。
4.Keyboard error or no keyboard present
中文:键盘错误或者未接键盘。
解释:检查一下键盘的连线是否松动或者损坏。
5.Hard disk install failure
中文:硬盘安装失败。
解释:这是因为硬盘的电源线或数据线可能未接好或者硬盘跳线设置不当。你可以检查一下硬盘的各根连线是否插好,看看同一根数据线上的两个硬盘的跳线的设置是否一样,如果一样,只要将两个硬盘的跳线设置的不一样即可(一个设为Master,另一个设为Slave)。
6.Secondary slave hard fail
中文:检测从盘失败
解释:可能是CMOS设置不当,比如说没有从盘但在CMOS里设为有从盘,那么就会出现错误,这时可以进入COMS设置选择IDE HDD AUTO DETECTION进行硬盘自动侦测。也可能是硬盘的电源线、数据线可能未接好或者硬盘跳线设置不当,解决方法参照第5条。
7.Floppy Disk(s) fail或Floppy Disk(s) fail(80)或Floppy Disk(s) fail(40)
中文:无法驱动软盘驱动器。
解释:系统提示找不到软驱,看看软驱的电源线和数据线有没有松动或者是接错,或者是把软驱放到另一台机子上试一试,如果这些都不行,那么只好再买一个了,好在软驱还不贵。
8.Hard disk(s) diagnosis fail
中文:执行硬盘诊断时发生错误。
解释:出现这个问题一般就是说硬盘本身出现故障了,你可以把硬盘放到另一台机子上试一试,如果问题还是没有解决,只能去修一下了。
9.Memory test fail
中文:内存检测失败。
解释:重新插拔一下内存条,看看是否能解决,出现这种问题一般是因为内存条互相不兼容,去换一条吧!
10.Override enable-Defaults loaded
中文:当前CMOS设定无法启动系统,载入BIOS中的预设值以便启动系统。
解释:一般是在COMS内的设定出现错误,只要进入COMS设置选择LOAD SETUP DEFAULTS载入系统原来的设定值然后重新启动即可。
为什么显示器在开机时会出现“啪”声
不少朋友都有这样的疑惑,自己新购买的显示器,为什么在开机的时候出现一声“啪”的声音,发出的声音很大,但开机后使用起来却没什么问题,不知是否是自己显示器哪里出故障了,要不要拿去保修呢?
其实,这不需要拿去保修,显示器在连接电源开关后,其内部的消磁线圈就会开始工作,以消除周围磁场对显像管的影响,保证显示器不会因磁化导致影像及色彩失真,开机的时候会听到“啪”的一声是由于消磁电流(痹积常工作电流大得多)通过消磁线圈产生的声音,这与显示器在工作的时候会发出“吱吱”的声音有相似之处。显示器消磁电流是瞬间的而且强度很大,显示器越高档就越注重消磁线圈的作用。例如:一些高档显示器在消磁电路设计中使用了xx松下生产的继电器(由于松下继电器可靠性很高,能承受大电流冲击,因而赢得了很多厂商的青睐)。这种继电器在切换工作状态时会产生更大的声音,不过大家并不用担心,因为它不会给显示器造成负面影响。
为何反复启动才能正常开机?问:电脑开机后显示器点不亮,多重启几次后就完全正常了,不知道是哪里除了毛病?请教一下,谢谢!
答:这类故障可能的原因很多,首先请打开机箱清洁内部灰尘,并重新拔插一下内存、显卡等配件,若问题仍存在则多是主板或电源的问题,请替换解决。
23条硬件维护基本技巧必看
笔者是—个DIYer,在数年的DIY经历中,对电脑的使用和维护积累了一点点体会。今天,借此把这些体会总结出来,以飨读者……
1. 在连接IDE设备时,应遵循红红相对的原则,让电源 线和数据线红色的边缘线相对,这样才不会因插反而烧坏硬件。
2. 在安装硬件设备时,如果接口一直插不进,应检查连接的接口有无方向插反,插错,因错误的连接是无法插入接口的。
3. 根据PC99规范,主板厂家在各接口中都标注了相应的颜色,这些颜色分别和鼠标,键盘、音箱线接头的颜色相对应,这样方便用户拔插。
4. 当你想打开机箱面板对主机内硬件进行维护维修时。应首先切断电源,并将手放在墙壁或水管上一会儿,以放掉自身静电。
5. 硬件中断冲突会导致黑屏,当更换了显卡、内存后仍无法点亮机器时,可考虑更换插槽位置。
6. 在重新安装显卡驱动或重新拔插显卡后,应重新设置显示器的刷新率,否则刷新率可能因显卡出错而自动设定为“优化”(对眼睛有害的50MHz)。
7. 在安装CPU风扇时,最后动用钳子等工具进行辅助安装,这样可控制力度和方向。
8. 面对超频过度带来的黑屏故障,我们可以更改主板中的CMOS跳线,让BIOS恢复到出厂状态。
9. 安装各硬件时,应充分避免PCB板上金属毛刺带来的伤害,注意手拿方向。
10. USB设备不要在站起来后才进行拔插,这样容易损害USB的接口,发生物理变形。
11. 对于由灰尘引起的显卡、内存金手指氧化层故障,大家应用橡皮或棉花沾上酒精清洗,这样就不会黑屏了。
12. 当主机面板上的硬盘灯在闪烁时,千万不要重新启动电脑,这样容易让硬盘产生坏道或导致分区表出错。
13. 光驱、硬盘、软驱、刻录机等硬件设备在安装时一定要上足螺丝,上稳螺丝,以避免读盘或其他振动对硬件的不良影响。
14. 当只需要安装一根内存时,应首选和CPU插座接近的内存插座,这样做的好处是:当内存被CPU风扇带出的灰尘污染后可以清洁,而插座被污染后却极不易清洁。
15. 清洁光盘和显示器屏幕千万不要用酒精,只能使用镜头纸和绒布。
16. 光驱不退盘时,可用针刺光驱面板上如同针眼大的小孔,可强制退盘。
17. 关于显示器的底座,在安装的时候可把显示器倒置,这样装起来方便,效果稳定。
18. 当显示器使用后有了不易清除的污垢后,可对着被污染部位用嘴哈热气,紧接着配合用绒布去擦拭清洁,效果明显。
19. 主机内部杂乱的数据线,电源线可用扎丝或橡皮筋扎起来,这样不但给人整洁的感觉,还方便主机散热。
20. 光电鼠标勿在强光条件下使用,也不要在反光率高的鼠标垫下使用。
21. 在安装CPU散热风扇的三针电源插口时,应连接主板上的CPU风扇接口,这样在BIOS中才能侦测并显示出风扇转速。
22. 手机不要放在显示器或者音箱旁边,因为短信或来电时,会干扰音箱和显示器的工作,发出杂音和显示出波纹。
23. 电脑使用久了,最少应该一季度清洁维护一下主机内部,对显示器进行一次消磁
如何判断内存质量好坏?
问:下个月我打算自己攒一台电脑,听说现在配件市场上内存的种类很多,质量也参差不齐,请问内存质量好坏如何进行判断呢?
答:内存质量的好坏,除了内存颗粒品牌,关键是要看PCB电路板的种类和芯 片焊接质量。电路板质量好坏会对内存条和主板的兼容性和稳定性有不小的影响,好的内存PCB多采用6层板,PCB板上的布线也很有讲究。在目前市售内存所采用的线路板中,CCG Engineering生产的低干扰线路板是抗干扰屏蔽性能最好的。在制作工艺上,关键看芯片和PCB板的焊接处焊脚是否饱满,整齐、有否锡焊遗留,SPD、电阻的焊接是否整齐,从这些细节中可以看出内存质量好坏。
显示器黑屏故障该如何维修首先,对于电脑主机故障造成的显示器黑屏故障我们可以从以下的思路来进行解决——
1.检查配件安装质量
当你在组装电脑或更换配件时发生黑屏故障,你应该首先检查你配件的安装 质量。例如内存条安装是否正确是否与主板插槽接触良好、显示卡等插卡是否安装到位、BIOS中的相关设置与主板上的跳线选择是否正确,可仔细参看相关的板卡说明书进行设置,另外重点检查板卡自身的质量问题以及主板上的相关插槽及卡上的“金手指”部位是否有异物及被尘垢所污染也很必要。
此外CPU是否被超频使用或被“误”超频使用(特别是对于一些软跳线的主板,系统的“自动”误设置更易造成这类故障),硬盘或光驱数据线是否被接反等等都需要你考虑。而且对于这类问题,最好优先采用“最小系统法”及“更换法”来进行诊断,将主机只留下主板,显卡,内存,CPU来试试,特别是内存条的质量好坏引起的这类故障率相对较高,如没问题,则可重点检查其它配件的质量,如依然黑屏,可重点将这些配件再仔细安装连接后重启试试,如还不能解决问题,可用相关部件更换试试配件的好坏。
此外,很重要的是你还需要了解的是主机电源及电源开关的好坏及其连接正常与否,它们都可能造成整机黑屏,这些你都需要重点进行了解。如果电源有问题,那么你在打开电脑后可见主机机箱面板指示灯不亮,并且听不到主机内电源风扇的旋转声和硬盘自检声等等,它表明你的主机系统根本就没得到正常的电源供应。这类问题你首先应检查外部是否有交流电的到来,用测电笔看看电源插座上是否有电。接下来可测测电源线接向主机电源的一侧是否有电,必要时用万用表测试其电压是否够足,电压过高或过低都可能引起主机电源发生过压或欠压电路的自动停机保护,如果以上都没问题,那么你该先将维修重点放在主机内部和电源开关及复位键,同样采用最小系统法和更换法,逐一拔去主机内插卡和其它设备电源线、信号线,再通电试机,如拔除某设备时主机电源恢复工作,则是刚拔除的设备损坏或安装不当导致短路,使电源中的短路保护电路启动,停止对机内设备供电,那么你可对其重点检查它的接触情况,必要时先更换再试;另外重点检查电源开关及复位键的质量以及它们与主板上的连线的正确与否都很重要,因为许多劣质机箱上的电源开关及复位键经常发生使用几次后其内部金属接触片断裂而发生电源短路的情况,造成整机黑屏无任何显示。如以上检查都没能解决问题,那么请更换电源试试。
2.听音观色辨故障
电脑出现黑屏故障更多的时候表现在开机后主机面板指示灯亮,机内风稍积常旋转,但出现PC喇叭的报警声;或机箱内部如硬盘等相关的设备正常自检,但显示器无显示。这时除了按上述方法检修之外,更重要的是要学会辩别PC喇叭的报错规律来辩别故障,此外观察出现故障时主机或显示器的各种指示灯的明灭情况来判断故障也很好用。
例如,主机正常自检,但显示器出现“黑屏”故障,对于这种故障我们可将重点放在主板-显示卡-显示器连接线-显示器这条思路上来考虑。首先可检查一下显示器电源指示灯是否点亮,如正常,可重点调节一下亮度,对比度按钮,排除“常见”的这类假黑屏故障。如果无问题,那你可重点检查一下主机显示卡到显示器上的连接电缆是否有问题及电缆上的插头内指针是否存在歪斜断裂及其是否与显示卡连接紧密,另外还可以将这根电缆接头取下,看下显示器是否能正常显亮或将显示器连到其它主机上试试,以此来判断故障的部位是来自主机还是显示器自身所引起的。
再如,显示器黑屏且主机内喇叭发出一声长,二或三声短的蜂鸣声或连续蜂鸣声,表明显示卡与主板间的连接有问题或显示卡与显示器之间的连接有问题,你可重点检查其插槽接触是否良好槽内是否有异物并可更换显卡来试试,如无好转,可初步表明问题在主板上,可将显卡拿到其它主板上试试。再如,出现连续的长声鸣叫,则多半表明内存条有问题,可重点检查内存和内存槽的安装接触情况。如果机内发出嘀嘀的连续短声,则表明机内有轻微短路现象,可用最小系统法和排除法解决问题,直至找到短路部位。此外,如果听到二声短的蜂鸣声,则表明主板或显示卡或显示器可能有问题,不连接显示器如果还是如此鸣叫,则显示卡部位存在问题,如变成一声短音,则表明显示器端有问题。
对于显示器自身引起的黑屏故障而言,我们主要从以下几点为你提供较具体的维修思路——
1.显示器黑屏的快速维修
如果显示器开机后无任何显示,排除了主机的原因之后,可先检查是不是由于电压过高或过低引起显示器保护电路工作,可检查其加速极电压是否正常。另外,重点的是可检查以下容易出现问题的部件,如看看保险丝是否熔断,整流桥开关管是否有被击穿,限流保护电阻是否烧断等,这些零件有时从外观上就可看见其被烧黑等故障现象。接着重点查验行输出管,变压器,低频整流管,高频整流管等重点部位是否存在损坏或性能下降或虚焊等情况,一般的显示器黑屏故障你只要对此着手就能很快的手到病除。
2.行扫描电路的故障判断
行扫描电路出现故障是引起显示器加电后无光栅无屏幕显示的重要原因。对于这类故障,可将维修的重点放在行扫描电路,可首先检查行振荡电路是否有问题,在业余条件下除了检查行振荡芯片的外围元器件是否损坏外还可先更换行振荡芯片试试,另外行推动管损坏或其工作状态不正常,行输出管损坏或行输出负载有问题都可能引起上述故障,这时你可检修并更换这些部件试试。而行输出电路如有问题经此检修更换一般都很恢复正常。
3.显像管及其供电电路的故障判断
显像管及其供电电路不正常也可引发显示器加电无光栅黑屏的故障。这时我们可先检查下显像管灯丝是否亮,用表测量其灯丝供电电路看其灯丝电压是否正常。此外如果发现其灯丝电阻断需更换上好的灯丝限流电阻既可,如果发现显像管灯丝断,则需更换显像管。如果以上正常,我们则可重点来检查显像管加速极电压是否正常,特别是加速极电压连线断是引起这类故障的主因,更换即可。如果有高压,我们则可重点考虑更换行输出变压器(高压包)试试,这零件的损坏是引起显示器黑屏故障的主因之一。此外在对以上进行检修的同时我们也可检查下阴极电压和视放电压是否正常,如果视放电压没加上或其电压根本就不正常也是引起显示器加电无光栅而黑屏的重要原因之一.
液晶显示器花屏故障的排除 故障现象:年初朋友更换了一台15英寸液晶显示器,型号是AOC LM-500,一直使用很正常。但刚刚过了半年时间,这台液晶显示器即出现了故障,具体表现为:只要启动或重启电脑,就会出现近似“花 屏”的故障现象,给人的感觉就好像有高频电磁干扰一样,屏幕上的字迹非常模糊且呈锯齿状。当进入了Win98SE系统后,偶尔也会出现这种故障现象,但持续的时间很短且不太明显,绝大部分时间屏幕显示是正常的。
故障检查:笔者首先更换了一块显卡,发现故障依旧。接着用一台工作正常的17英寸CRT纯平显示器作替换排除试验,并没有出现类似故障。
液晶显示器故障原理分析:数字接口(DVI)本来是液晶显示器显示的最佳接口。但是显卡厂商出于成本考虑,显卡上一般没有数字接口,而通过内部的数字/模拟转换电路与显卡的VGA接口相连接。这种连接形式虽然解决了信号匹配的问题,但它又带来了容易受到干扰而出现失真的问题。究其原因,主要是因为液晶显示器本身的时钟频率很难与输入模拟信号的时钟频率保持百分之百的同步,特别是在模拟同步信号频率不断变化的时候,如果此时液晶显示器的同步电路,或者是与显卡同步信号连接的传输线路出现了短路、接触不良等问题,而不能及时调整跟进以保持必要的同步关系的话,就会出现本文中遇到的启动显示异常,而进入系统后又显示正常的奇怪故障现象。
据此,笔者判断故障点很可能是在液晶显示器内部的同步电路,或者是连接接口插针以及传输电缆之上。
故障解决:考虑到液晶显示器内部同步控制电路一般都是设置在一块集成电路的内部,且集成电路损坏的可能性微乎其微。于是笔者就将检查的重点放在接口插针、传输电缆以及同步电路的可调整元件之上。
首先将液晶显示器的外壳拆开,露出内部的连接电缆,用数字万用表的通、断检查蜂鸣挡,逐个检查连接插针与对应线缆的导通情况,没发现任何断路、短路等物理连接性问题。接着沿电缆连接线的走向,找到印刷电路板上的输入控制电路单元,发现在14脚封装的集成电路块的边上安装有两个微型半可调电位器,一个在印刷电路板上标注为WR604,另一个则为WR1201。笔者根据以往维修CRT显示器的经验初步判断,这两个微型半可调电位器,很可能就是用于同步微调的,不过到底哪一个有问题呢?为了稳妥以及减少拆卸液晶显示器外壳的次数,笔者用无水酒精将两个半可调电位器全部清洗、擦拭了一遍,待酒精全部挥发以后,将液晶显示器外壳复原后通电试机,发现虽然故障有所减轻,但连续几次开机过程中故障有时还会有所反复。无奈再一次拆开液晶显示器的外壳,用一把微型十字螺丝刀将WR604顺时针调整少许,接着复原外壳并再一次通电测试,该液晶显示器显示均显示正常,至此,故障排除了。
少许调整后虽然可以使液晶显示器暂时恢复正常工作,但随着使用时间的延长,笔者认为故障很有可能还会反复。因此,笔者考虑根本的解决办法还是更换一个半可调电位器。可惜的是这种比绿豆粒大不了多少的半可调电位器在普通的电子市场上很难买到
液晶显示器维修实例两则
液晶显示器对广大玩家来说已经不再像以前那样高不可攀,它的价格已经基本可以接受。对CRT显示器的故障维修大家已经见得多了,笔者在这里就介绍一下比较“贵族”化的LCD显示器的维修例子。
例一: 一台二手NEC15英寸液晶显示器,故障现象为电源指示灯亮,但屏幕上无任何显示。
故障分析
液晶显示器的电源指示灯亮,至少说明显示器的电源是好的。而屏幕无任何显示,最普遍的情况是液晶显示控制模块与液晶显示板的段电极之间,有接触不良的故障。
故障检修
拆开显示器的外壳,可以看到控制电路和电源电路两个模块的电路板。拆下电路板后露出显示面板的X、Y电极引出数据线(X电极简称为背电极,Y电极简称为段电极),即可开始检测。我们知道液晶显示屏的段电极与显示模块输出驱动极之间,是由导电橡胶来连接的。这一点与我们常见的计算器、电子表的笔划显示屏的连接方式是相同的。
检查显示屏的简单方法:用一根普通的电线,将其中一根一头的绝缘外皮剥去一小段,然后将另一端在台灯(其他家用电器也可以)的电源线上绕几圈,这样该电线中就会感应产生出微弱的交流电压,虽然这个感应电压的内阻很大,且只具有50Hz的交流感应电动势,它对一般家用电器来说没什么作用,但用于驱动液晶显示器件却正好适用。用左手捏住液晶显示面板的背电极引出线或用金属探针接触它也可以(每一列像素的背电极都连在一起),接着用右手拿刚才有感应电压那根电线,用裸露的线头分别接触各个段电极(即Y电极),只要各个段电极所对应的像素点出现反应,那可断定该显示屏是好的。
笔者通过这种方法检查后发现,当电线接触到各个段电极时,液晶显示屏都有反应。据此断定故障发生在导电橡胶上,可能是因为接触不良造成的。笔者用高纯度的无水酒精清洗导电橡胶后装回原处,接着将各部件还原,通电测试显示器可以正常显示,故障根除。
维修小结
为什么不用万用表的电阻挡来提供段电极的驱动电压呢?因为万用表电阻挡提供的是9V~15V直流电压,表笔长时间接触段电极会损坏液晶面板,而上面所说的方法提供的是电流较弱的交流电,比较安全(这由液晶面板性质决定,笔者不再详细解释)。但要注意的是用这个方法测试时,可能面板上电线探头没有接触的段电极对应的像素也有反应,这是悬空的电极上的感生电压造成的,属于正常情况。
液晶显示器的部件是比较脆弱的,拆卸的时候必须小心,一定要注意防静电,同时要注意LCD显示器内同样有高压。另外拆卸LCD显示器也仅仅限于电路板的拆卸,如果你把液晶面板也拆了,显示器就报废了,这点一定要注意。
例二:一台杂牌15英寸液晶显示器,屏幕画面紊乱且不稳定。
故障分析
参照上例中的方法处理后测试,发现故障依旧。但是当笔者无意中挪动电脑桌上的一只低音音箱时,却发现液晶屏上的显示画面也跟着有所变化,笔者立即切断了音箱的电源,并将音箱从电脑台上搬走,此时该显示器突然恢复了正常的显示,故障竟然不治而愈了。
维修小结
一些用户错误地认为,液晶显示器不像CRT显示器那样,因有荫罩板和电磁偏转系统而害怕磁场干扰,其实液晶显示器经常在磁场中工作的话,同样会影响它的正常工作(拆开液晶显示器你就知道了,好的LCD的控制电路板外面都有一层金属的防磁罩)。
维修全过程:
1.首先为液晶显示器单独加电,观察故障现象,是否有上述的故障表现。再与主机连接好信号线,打开显示器,观察显示器的电源指示灯是否始终为绿色,液晶屏有没有图像显示。如果仔细辨认,是否会发现有淡淡的图像显现,不过始终没有背光出现。
2.把桌面清理干净,用一块软布垫在桌面上,把显示器液晶屏朝下倒扣在桌面上。一定要注意桌面干净,不能有任何杂物,否则损失惨重。
3.拧下两个护盖的螺丝,取下护盖。
4.拧下四个紧固螺丝,取下支架
5.按下图所示,拧下显示器后盖上四角的固定螺丝
在取下后盖时,注意下图用红色箭头 标注的两个左右声道的音频输入莲花插头的位置,需要向下用力拉后,再向上抬起后盖,才能正常取下。
下图就是打开后盖的液晶显示器内部结构,相信大家都比较想见一见液晶内部究竟是什么样吧。
图中的金属屏蔽罩是为了防止外界的电磁干扰对内部的电路正常工作造成破坏。其中的两个多圈圆形孔是散热孔
6.拧下屏蔽罩下边的两个固定螺丝,向下滑移屏蔽罩,再向上抬起屏蔽罩,即可取下。
注意:这两个螺线要记好其安装位置,防止螺丝上错位置,造成严重后果。螺丝过长时, 会拧穿液晶屏!
7.液晶显示器的内部结构如下图所示,有四块电路板组成,主板,音频处理板,背光高压板,按键控制板。在拆卸之前,最后用手接触一下自来水管或其他接地装置,防止身上的静电对液晶显示器造成损坏。
8.下图就是液晶显示器的高压板,用来产生液晶显示器背光灯管所需的2000V高压,其中的黑色方块就是所谓的高压线圈,一般情况下高压线圈的线径很细,工作在高电压环境下,其故障率最高,其配件也最难买到。
我们要检修的元件是下图所示的电感线圈L1。造成这种故障的原因可能是生产工艺的问题,在焊接安装时,没有对绕制电感线圈的漆包线做去漆处理,而直接焊接。因为漆层是绝缘材料,不导电,真正的焊接点只有漆包线的断接处一点,所以才造成了使用一段时间后,就会出现无高压情况,造成无图像显示
9.用小刀对电感L1的两个引脚轻轻刮去绝缘漆层,直至露出祡红色的铜层,暴露面积越大,焊接就越结实,越牢靠
10.待电烙铁加热后,一手拿焊锡丝,一手拿烙铁,把电感的两个引脚焊接结实。
注意:在焊接之前,一定要取下高压板与主控板的连接插座(如下图红色箭头所示的插头位置),防止在焊接时,电烙铁产生的静电将主板上的芯片击穿,造成损坏。焊接完毕,单独给液晶屏加电,观察液晶屏是否有画面显示。如果有画面显示,说明我们已经成功的将故障排除。
注意:在给液晶屏加电后,千万不能用手触摸高压板,防止电击!
11.按拆开的反顺序把显示器装好。注意:螺丝的位置绝对不能装错。
12.通电验机。单独给显示器加电,过两三秒钟后,显示器会有图像显示,提示未接信号线。
13.把显示器的信号线与主机相连接,打开显示器检验显示器的工作情况,图像显示器是否正常。
至此,我们就轻松的把液晶显示器黑屏的故障给解决了!不要认为液晶显示器的高贵,我们就不敢碰它了。只要胆大,心细,认真,没有我们DIYer做不成的!
在维修过程中一定要仔细,认真,对拆卸过程中的每一个螺丝,都要在纸上记住其安装位置,以免弄错。
后记:这也使我想起在年初的时候看到过一篇文章,说的是奇丽CMV液晶显示器,在低温时没有图像显示,而对其使用台灯烘烤一会儿就能正常工作,我估计可能也是因为机内的某个元件虚焊,并不是因为其工作环境在5-35度的原因。因为我对多台液晶显示器仔细检查,均没有发现其电路板上有温度检测元件,其实很多时候只要用脑子想想,很多问题是可以自己解决的
以上方法仅供参考!
应用BIOS芯片编程器实例
近曰朋友办公用的电脑出现了能开机点亮,但无法通过自检的严重故障,由于该电脑是公司的财务用机,不能耽误使用,因此无法启动就简直把他折腾的不行。无奈之下,只好将电 脑“搬运”到我这里,让我把脉诊断一番。
这是一台去年三月份组装的兼容机,硬件配置在当时看来还是很不错的。处理器采用赛扬/2.4G、主板是精英的845G、256M DDR333金士顿内存、迈拓金钻九代80G硬盘,七彩虹GF MX440显示卡和主板集成的AC97声卡,飞利浦150S的液晶显示器。
经过仔细检查并向他了解情况,查明原来是由于他在拆卸主板的时候,手不小心触摸到BIOS芯片,因天气十分干燥,使得静电将BIOS数据破坏,当然电脑就无法启动了。
既然找到原因,就好对症下药了。考虑到BIOS也许只是内部数据被破坏,所以先想办法进行修复,看能否恢复正常。修复BIOS常用的方法有“刷新”和“热插拔”两种,但现在电脑根本不能使用,刷新自然无从谈起。那另一个最常用的方法就是热拔插来修复了。热插拔是指在开机带电的情况下通过替换BIOS芯片来修复升级失败的BIOS的方法。在启动时按下Del键,进入BIOS设置程序,激活System BIOS Cacaheable映射功能,即将当前System BIOS映射到RAM中,因为开机后System BIOS已经映射到内存中,系统将直接从内存中读取BIOS信息,所以在加电的状态下热拔插BIOS芯片不会对计算机的运行造成影响。然后找一块与该主板相同型号且能正常工作的计算机,用专用的IC拔取器拔取出坏的BIOS芯片,将它插入到该计算机的BIOS芯片插座中,重新对BIOS进行刷新。BIOS刷新成功之后关闭计算机,然后换回原始的BIOS芯片,即可成功。
但值得注意的是,由于热插拔法具有相当大的危险性,因为在热拔插BIOS芯片过程中,电路中将会或多或少的出现浪涌过电压和电流,过高的浪涌电压会将芯片内的晶体管造成击穿,而过大的电流会使芯片内的铝膜引线熔断,都会导致芯片毁坏失效。所以不到万不得已,我实在不愿拿朋友重要的工作用机来冒险。
既然采用热插拔维修的方法危险性太大,弄不好会彻底损坏IBOS芯片。最后笔者选择了非常安全且妥当的维修方式,用专业的编程器对BIOS进行修理。
现在用于BIOS编程烧录的设备种类很多,有串口编程器、并口编程器、插卡式编程卡等等。笔者所使用的是国产的RF-1800并口多功能BIOS编程器,功能强大。它能处理包括EPROM、EEPROM、FLASH ROM等在内的三千多种芯片,还可自动侦测芯片插反、位置插错、芯片的管脚接触不良等异常状态,并且还直接支持一些常用的PIC单片机芯片。编程器通过数据线与计算机并口(打印机接口)联接,独立的外接电源,采用 WINDOWS下的图形界面,使用鼠标进行操作,支持 Windows ME/98/95/2000/XP系统,具有编程指示。编程器使用FWH(PLCC32)转换座,可以支持Intel810、815、845、865主板上使用的N82802AB、SST49LF002、SST49LF004等3.3V电压的芯片,也就是说,目前几乎所有主板上的BIOS芯片,多功能BIOS编程器都可以支持修复。
笔者先将编程器用并口电缆与一台正常工作的P4电脑联接好,然后安装随机配带的编程器控制软件,一切工作完成后,就可以开始用编程器对故障芯片进行维修了。首先,很小心地把故障主板上的那个BIOS芯片取下,接着将其插到编程器上相对应的ZIP插座(注意:在ZIP插座旁有几块芯片重叠的示意图,这非常重要,它将示意芯片插入的正确方向。)
接下来的步骤就在控制软件中进行。先选择故障芯片器件的类型、容量和生产厂家。随后要进行擦除处理,把芯片内的数据清空,使其处于空白状态。确认芯片已完全清空后,点击菜单栏中的文件项,在下拉菜单中选择“读入文件”操作项,从磁盘上把从网上下载的升级BIOS文件读入到内存中。文件调入缓存后,计算机根据该文件调入缓存区的起始地址和文件长度,计算出文件在缓存区中的安放位置并提示。确认BIOS的程序文件无误后,点击“编程”按钮,并“确定”开始编程操作。编程器就把当前内存中的数据写入BIOS芯片中。最后,编程器在写入工作结束后,将自动进行校验操作,如数据校验通过,屏幕会出现“校验操作顺利完成”的字样。至此,修复故障BIOS芯片即大功告成。
笔者怀着紧张不安的心情,将该BIOS芯片取下,重新插回到精英主板上。开机、启动……自检通过!Windows系统正常进入!一例严重的主板芯片级故障终于维修成功!
这里,笔者给大家介绍了BIOS除常用的刷新和热插拔外,一种最为有效的BIOS芯片修复方法,用专用芯片编程器解决方案。虽然此法需要专门的设备,普通电脑发烧友不一定具备该条件,但目前在电脑城一般都会有专业维修BIOS芯片的商家,他们都有专门的BIOS编程器可以帮助你重新修复或刷写BIOS信息,你只要带上你的主板就行了。这里我把参考价格告诉大家,免得某些JS宰人。修复BIOS一般在20元左右,这价位相比较几百块的主板来说,还是比较划算的。
教你消除电脑的四大噪音源
一、消除电源风扇噪声
电源风扇噪声通常分为转动噪声和震动噪声。转动噪声一般是由于风扇轴承缺乏润滑造成的。解决办法是在风扇轴承上滴数滴缝纫机油即可。而震动噪声一般是由于风扇叶不平衡,叶片在轴上松动以及轴承间隙过大造成的。如果是个别叶片积累污物,及时清除即可;若是风扇叶片缺损、不对称,或是轴承间隙过大,最好更换一个新的电源风扇。
二、消除CPU风扇噪声
CPU风扇的轴承和扇叶是最容易引起噪声的地方,长久使用后风扇的轴承可能由于缺油而摩擦太大,导致发出较大的噪声,可给风扇轴加点缝纫机油。具体操作是把风扇转轴上的标签小心揭开,加入油后再盖上。如果风扇扇叶的质量不是很好,经过一段时间的转动,扇叶有可能由于发热而变形,触及内壁,发出噪声。解决办法是拿刀片在划痕处轻轻地刮几下,增加扇叶与内壁之间的距离,避免两者摩擦。
三、消除硬盘噪声
硬盘的噪声可能来自于自身的震动,这个时候就不仅仅是发出烦人的噪声这么简单了,而是涉及到硬盘的安全问题。因为安装不当引起的震动有可能损坏硬盘,所以水平安装的硬盘必须与机箱平行,垂直安装的硬盘必须与机箱底面垂直,不能歪斜。最重要的是硬盘必须保持稳固的状态(建议固定硬盘时要用三颗以上的螺丝),但同时要注意硬盘的固定螺丝不能太长或拧得太紧,以防损伤电路板和盘片。
四、消除机箱震动噪声
对于消除机箱震动噪音来说,我们可以在选购电脑时,注意机箱的硬度以及机箱与箱体的连接方式。材料太薄和用料太“节约”的机箱不坚固。用手轻轻挤压或扭转箱体就可以检查其硬度是否合格。箱盖与箱体采用螺丝固定的机箱比较稳定,而那种免螺丝的机箱则容易发生震动,最好在购买时考虑一下。另外,可以在安装和使用过程中采取一些适当的减震措施,如在箱盖内与箱体直接接触的部位贴上3~4毫米厚的塑料泡沫条,再拧紧箱盖。
为什么屏幕下部看起来要暗?
液晶显示屏的亮度主要来自装置在液晶背板上的灯管,液晶屏的亮度直接取决于灯管的数量和亮度。台式液晶屏的灯管数量最少为两根,亮度较高的屏幕甚至可以达到4-6根;而笔记本电脑受到功耗和体积的限制,灯管只有一根而且较细,多放置在屏幕中部靠上的位置,由于照明范围有限,所以会出现下部比上部稍暗,而在两个下脚比较明显的现象。因此只要不是反差很大,即是正常的。
液晶屏幕的连接部分也会发热?很多新手对于这个部分的热量大为紧张,认为自己选到一个液晶屏有问题的笔记本。实则不然,笔记本液晶屏的高压包均放置在这个位置,而高压包的主要组成部分就是电路和通电线圈,而电路和通电线圈工作发热的介绍在初中物理课本就有所涉及。
QUOTE:
为什么使用电池屏幕会发出吱吱的声音就这个问题需要从两方面来解释:
其一,在电池供电的时候,由于笔记本电脑节能特性的作用,整个笔记本电路的电压是在不断的变化的,这时通过屏幕高压包中的通电线圈的电流是处在不断的变化中的,而这个时候高压线圈发出的变频声也是中学物理知识所涉及的。如果笔记本电脑的电磁屏蔽较差,这种声音就会被用户听到,因此我们说这种现象在一些技术功底较弱的品牌的笔记本电脑中较为常见,实际很多朋友反应电源适配器会发生声音也是这个原因造成的。
其二,这种声音也可能是高频噪音,这种声音和其一所述的声音最大的不同是高频噪音是一种会令人抓狂的声音,相信听过这种声音的朋友都会有所体会。一般这种声音属于主板设计缺陷,如果情况比较普遍,厂商都会发布解决此问题的BIOS更新文件,比如近期的IBM T40、HP NC6000都不同程度存在这个问题,厂商也已经发布了新的BIOS以供解决。
屏幕脏了和键盘脏了该怎么清洁
①如果仅仅是灰尘,那么可以先用气吹将灰尘尽量吹去,然后再用湿润的软布擦拭,软布要拧干,否则水可能会顺着屏幕表面流入高压包中造成屏幕损坏。如果是油污或者较难去除的污渍可以购买液晶屏幕专用清洁剂清除,切记不要使用没有质量保障的清洁剂,否则其中的醇类等腐蚀性化学成分会对屏幕造成损伤。现在市面上有卖一种叫“3M思高拭亮”的屏幕布,采用卷式洗尘表面,可以将屏幕上的灰尘卷入布中而不会出现我们一般常见的灰怎么擦都擦不干净的结果。
②键盘表明的清洁只需用湿润的软布即可,对于键盘基板上的灰尘则必须要将键帽一一取下才能打扫,只要用平头螺丝刀在键帽的一角轻轻向上一撬,键帽就可以取下来了,当然动作要细心以免将键帽或者支架撬断。
为什么风扇在开机的时候转一下就再也不转了?由于笔记本电脑的温控设计,所以开机风扇自检后就会停止旋转,只有当机内达到一定温度时才会加速旋转,这也是为什么当你进行高负荷工作,诸如播放高解码率视频,3D游戏等时风扇高速旋转的原因。
键盘坏了怎么办?
现象:屏幕显示“Keyboard error or no keyboard present”,此时按F1或Del键无反应。
从现象上看是PS/2鼠标无法通过硬件自检,键盘不能正常工作。因为在开机时键盘右上角的三个灯没有闪烁,所以首先想到可能是键盘接触不好,于是断掉电源把键盘又插了插,开机,故障依旧。重启电脑多次仍是如此。同时目测键盘接口也没有损坏,说明键盘很可能坏了。遂拔下键盘取下N颗螺丝后查看键盘的控制电路,发现一电容已明显鼓包,看来键盘牺牲无疑。此时深更半夜无法购买新键盘,手头工具亦不足以修复(即使仅是电容坏了也没同种型号的替换,更不要说控制芯片也有可能坏了),也不能半夜去敲别人的门借键盘吧。
由于第二天有一重要文件必须带到单位,所以必须启动电脑。而主板标准CMOS设置(STANDARD CMOS SETUP)中Halt On默认的是All Error,此时无法更改设置。考虑到机器加电自检时仅仅键盘灯闪烁一下即可,自检对键盘测试可能并不严格,是不是可以欺骗一下机器让它认为键盘存在呢?于是拔下鼠标插入键盘接口,按下Power键,机器启动时不再提示键盘错误,并且更新ESCD(Extended System Configuration Data),出现“Update ESCD… Success”信息后,启动系统成功,鼠标位于屏幕中央。此时想从键盘接口拔下鼠标插入鼠标接口来操纵鼠标,突然想起PS/2鼠标不支持热插拔,同时ESCD已经改变,也不能“即插即用”。不过机器毕竟是起来了。想想怎么让鼠标能移动呢?回想起年前退役的鼠标还没有扔掉,立即关机,找出来旧鼠标,将现用的鼠标插入鼠标接口,将旧鼠标插入键盘接口。启动机器再次更新ESCD成功并进入系统。马上找到文件发送到A盘。考虑到文件比较重要,软盘又不保险,立即拨号上网,利用电子邮件将文件发送到单位的信箱备用。 由于收件人地址已经存在于通讯簿中,通过鼠标操作很容易就完成了。其实即使联系人地址不在通讯簿里,也可以通过各种汉字输入法提供的软键盘完成输入。 当时稳住后还是赶紧换新的吧!
友情提示:最好将BIOS中标准COMS设置中的Halt on设置为“All But Keyboard”,这样即使键盘出现问题也可以启动机器,通过鼠标操纵计算机完成一些急需完成的任务。当然,要是写文章就免了吧,用软键盘或微软拼音的输入板输入就太慢了。本文是更换鼠标后写成的,希望能对大家面对突发事件时有一点点帮助。
键盘常见疑难故障解决攻略 键盘在使用过程中,若按某键失效或反应迟钝,此时即使用力敲打键盘也无济于事,所以必须及时进行修理。由于整个机械式键盘是安装在一整块印刷板电路上的,要取下一个按键,特别是里层的按键,操作比较麻烦的事,下面介绍一下拆御顺序及方法:
2.1键盘的拆卸与基本维护
第一,翻转键盘,将原来卡住的底板用锣丝刀往左右方向敲击。拆下键盘外壳,取出整个键盘,将键帽拔出。
第二,用电烙铁将按键的焊角从印刷电路板上焊掉,使开关和印刷电路板脱离(电铬铁应有良好的接地,以防将键盘逻辑器件击穿)。
第三,用镊子将按键两边的定位片向中间靠拢,轻轻从下面一顶,按键便能从定位铁中取出.
第四,取下键杆,拿下弹簧和簧片,用无水酒精或四氯化碳等清洗液将链杆、键帽、弹簧和簧片上的灰尘和污垢清除干净,用风扇吹干或放通风处风干。
第五,若簧片产生裂纹或已断裂,则应予以更换;若簧片完好,而弹力不足时,可将其折弯部位再轻轻折弯一些,以便增强对接触簧片的压力。
第六,装好簧片、弹簧和键杆,将按键插入原位置,使焊角插入焊孔并露出尖端部分,用电烙铁将其与焊孔焊牢,装上键帽即可。
2.2常见故障维修
键盘在使用过程中,故障的表现形式是多种多样的,原因也是多方面的。有接触不良故障,有按键本身的机械故障,还有逻辑电路故障、虚焊、假焊、脱焊和金属孔氧化等故障.维修时要根据不同的故障现象进行分析判断,找出产生故障原因.,进行相应的修理。
①键盘上一些键,如空格键,回车键不起作用,有时,需按无数次才输入—个或两个字符,有的键,如光标键按下后不再起来,屏幕上光标连续移动,此时键盘其它字符不能输入,需再按一次才能弹起来。
这种故障为键盘的“卡键“故障,不仅仅是使用很久的旧键盘,有个别没用多久的新键盘上,键盘的卡键故障也有时发生。出现键盘的卡键现象主要由以下两个原因造成的:二种原因就是键帽下面的插柱为止偏移,使得键帽按下后与键体外完卡住不能弹起而造成了卡键,此原因多发生在新键盘或使用不久的键盘上。另一个原因就是按键长久使用后,复位弹簧弹性变得很差,弹片与按杆摩擦力变大,不能使按键弹起而造成卡键,此种原因多发生在长久使用的键盘上。当键盘出现卡键故障时,可将键帽拨下,然后按动按杆。若按杆弹不起采或乏力,则是由第二种原因造成的,否则为第一种原因所致。若是由于键帽与键体外壳卡住的原因造成“卡键”故障,则可在键帽与键体之间放一个垫片,该垫片可用稍硬一些的塑料(如废弃的软磁盘外套)做成,其大小等于或略大于键体尺寸,并且在按杆通过的位置开一个可使铵杆自由通过的方孔,将其套在按杆上后,插上键帽;用此垫片阻止键帽与键体卡住,即可修复故障按键;若是由于弹簧疲劳,弹片阻力变大的原因造成卡键故障,这时可特键体打开,稍微拉伸复位弹簧使其恢复弹性;取下弹片将键体恢复。通过取下弹片,减少按杆弹起的阻力,从而使故障按键得到了恢复。
②某些字符不能输入。若只有某一个键字符不能输入,则可能是该按键失效或焊点虚焊。检查时,按照上面叙述的方法打开键盘,用万用表电阻档测量接点的通断状态。若键按下时始终不导通,则说明按键簧片疲劳或接触不良,需要修理或更换;若键按下时接点通断正常,说明可能是因虚焊、脱焊或金屑孔氧化所致,可沿着印刷线路逐段测量,找出故障进行重焊;若因金属孔氧化而失效,可将氧化层清洗干净,然后重新焊牢;若金属孔完全脱落而造成断路时,可另加焊引线进行连接。
③若有多个既不在同一列,也不在同一行的按键都不能输入,则可能是列线或行线某处断路,或者可能是逻辑门电路产生故障。这时可用100MHz的高频示波器进行检测,找出故障器件虚焊点,然后进行修复。
④键盘输入与忙屏幕显示的字符不一致。此种故障可能是由于电路板上产生短路现象造成的,其表现是按这一键却显示为同一列的其他字符,此时可用万用表或示波器进行测量,确定故障点后进行修复。
⑤按下一个键产生一串多种字符,或按键时字符乱跳,这种现象是由逻辑电路故障造成的。先选中某一列字符,若是不含回车键的某行某列,有可能产生多个其他字符现象;若是含回车键的一列,将会产生字符乱跳且不能最后进入系统的现象,用示波器检查逻辑电路芯片,找出故障芯片后更换同型号的新芯片,排除故障。
2.3键盘故障实例分析
故障现象: COMPAQ 386/25e使用过程中,键盘上的A键无法输入,即使按得很重,也无济于事。
键盘上的A键弹不起来了,可能是键盘的弹簧问题,也可能被什么东西粘住了。将键盘外壳打开,发现A键旁边堆积了较多的灰尘,用刷子将灰尘清除。若是A键的弹簧问题,可在A键下面放一个干净而无水的小棉球,该棉球的大小以不影响按键的使用为宜。经过上面处理,一般又可使用键盘上的A键了。
故障现象:在SUPER PC微机的标准键盘上SHIFT键失灵,按左侧SHIFT十A,D,F,G,P,无相应的显示,与其它字母键结合有相应的大写字母出现在屏幕上,右侧SHIFT键十字母键,屏幕显示小写字母,按上排字键时全部显示上挡符号,关机后再开机,机器报告KEYBOARDERROR,按Fl键,屏幕无反应.再按机器面板RESET开关,机器不再报告键盘错,机器能启动,但键盘仍然出现前述故障现象。
这种现象多为短赂或断路故障,打开键盘后盖,用万用表测量XT/AT开关电阻,无异常现象。再测量两个SHIFT键,右侧SHIFT键两脚间电阻为零,取下键帽,小心取下弹簧开关,发现开关的两个触点紧挨在一起,小心将弹片弯曲一点,增大弹片的弹力,并使两个触点分开,再上好开关,开机,故障消除。
故障现象:BC—lOl键盘,开机自检正常,输入英文字母时,伴随出现相邻横排的字母。
开机自检正常,说明故障不是出在主机和键盘接口上,而是出在键盘本身。由于键盘属于开关电路,电路板上相邻的电路走线相距较近,电路板的静电作用,长时间吸附尘埃,受潮后会导致相邻线路短路,因而,可造成以上故障现象。处理方法就是从主机上拨下键盘引线,打并键盘的的壳,露出键盘的印刷电路板,先用柔软毛刷轻轻地扫除,而后用棉球沾点酒精轻轻地擦洗电路板,待晾干后再装上外壳,装机后使用,故障消除。
常见主板故障之详解(1) 开机无显示
由于主板原因,出现此类故障一般是因为主板损坏或被CIH病毒破坏BIOS造成。一般BIOS被病毒破坏后硬盘里的数据将全部丢失,是以我们可以通过检测硬盘数据是否完好来判断BIOS是否被破坏,还有两种原因会造成该现象:
因为主板扩展槽或扩展卡有问题,导致插上诸如声卡等扩展卡后主板没有响应而无显示。
对于现在的免跳线主板而言,如若在CMOS里设置的CPU频率不对,也可能会引发不显示故障,对此,只要清除CMOS即可予以解决。清除CMOS的跳线一般在主板的锂电池附近,其默认位置一般为1、2短路,只要将其改跳为2、3短路几秒种即可解决问题,对于以前的老主板如若用户找不到该跳线,只要将电池取下,待开机显示进入CMOS设置后再关机,将电池上上去亦达到CMOS放电之目的。
对于主板BIOS被破坏的故障,我们可以插上ISA显卡看有无显示,倘若没有开机画面,也可以自己做一张自动更新BIOS的软盘,重新刷新BIOS,但有的主板BIOS被破坏后,软驱根本就不工作(据我所知,承启的主板就是这样),此时,可尝试用热插拔法解决,但据我个人经验,采用热插拔除需要相同的BIOS外还可能会导致主板部分元件损坏,所以可靠的方法是用写码器将BIOS更新文件写入BIOS里面(维修手机的地方一般都有写码器)。
对于主板损坏的故障,有的可能是因为主板用久后电池漏液导致电路板发霉(针对以前的老主板而言),使得主板无法正常工作,对此我们可以对其进行彻底清洗看能否解决问题,此方法还对主板各插槽的接触不良有治根之妙。清洗方法:用工具拔掉主板上的BIOS、CMOS电池,然后用硬毛刷、洗衣粉,对其各部件进行彻底清洗,最后用自来水冲洗干净,待主板阴干后再试(笔者曾用此法治好过几块主板,且没有发现任何后遗症)。
常见主板故障之详解(2)
◆主板COM口或并行口、IDE口损坏
出现此类故障一般是由于用户带电插拔相关硬件造成,此时用户可以用多功能卡代替,但在代替之前必须先禁止主板上自带的COM口与并行口(有的主板连IDE口都要禁止方能正常使用)。
◆CMOS设置不能保存
此类故障一般是由于主板电池电压不足造成,对此予以更换即可,但有的主板电池更换后同样不能解决问题,此时有两种可能:1、主板电路问题,对此要找专业人员维修;2、主板CMOS跳线问题,有的因为人为故障,将主板上的CMOS跳线设为清除选项,使得CMOS数据无法保存。
◆在windows下载入主板驱动程序后出现死机或光驱读盘速度变慢的现象
在一些非名牌主板上笔者曾多次遇到过此类现象,将主板驱动程序装完后,重新启动计算机不能以正常模式进入win98桌面,而且该驱动程序在windows98下不能被卸载,使用户不得不重新安装系统。
在某些杂志上见到装入主板驱动程序能够提高主机速度,增强系统稳定性方面的一些文章,但就我五年以来的电脑维护经验而言却是未曾感觉到此事,以我个人经验而言,除非在win98下存在设备冲突,其它的就没有必要装主板驱动程序了。
硬盘分区表损坏的排解
当通过Fdisk或其他分区工具对硬盘进行分区时,分区软件会在硬盘0柱面0磁头1扇区建立一个64字节的分区表。分区表的作用非常大,它规定了硬盘中有多少个分区,每个分区的起始及终止扇区、大小以及是否为活动分区等重要信息。一旦硬盘的分区表被破坏,则操作系统就会因为无法识别硬盘分区,而把硬盘作为一个尚未分区的“裸盘”来对待。如此一来,不仅系统无法运行,而且连已经保存在硬盘上的数据也不会被系统所认可。虽然分区表被破坏只是一种硬盘“软故障”,并不是真正物理上的硬盘故障,但是,由于硬盘中往往保存了大量的重要数据,因此这种“软故障”所造成的后果是非常严重的!
1.通过“江民硬盘修复王”修复
分区表被破坏后,最常见的出错提示是:“Invalid Partition Table”(无效分区表)。对于分区表故障,可以通过“江民硬盘修复王”来进行修复。
首先在江民公司的网站上下载“硬盘修复王”的镜像文件及“HD.exe”文件,然后通过“HD.exe”将镜像写入江民杀毒王2003的钥匙盘中。用该软盘启动电脑,在提示符下输入“JMHDFIX”后回车便进入了硬盘修复王的主界面。
在主界面中按下F2键进入“系统测试与自动修复”界面,此时程序会自动检测硬盘分区表,如果分区表被破坏,则屏幕显示:
Hard Disk Partition Table - Error!!!
Fix Hard Disk Partition Table or Sector (Y/N)?
大意为:硬盘分区表错误,是否修复硬盘分区表或C盘引导区?按下“Y”键修复,按下“N”键退出。
按下“Y”键之后,屏幕显示:
Insert a formatted diskette into drive A, Pressed "Y" to save "error" Partition table floppy filename HDPT.VIR, "N" to exit continue (Y/N)。
大意为:请插入一张软盘,以便将坏的引导区信息做一备份,其文件命名为HDPT.VIR。插入软盘按下“Y”键继续,按下“N”键退出。
插入一张软盘并按下“Y”键后,屏幕显示:
Hard disk Partition table or boot sector fixed OK!!!
Fixing ......
注意:此时KV3000正在修复C盘的分区表,不要中断其操作。过了一会儿之后,如果屏幕出现以下字样:
OK!OK!OK!
Press any key to return ......
则说明重建分区表的操作成功,按任意键退出。重新启动电脑后,如果能够进入C、D等分区,修复成功。
2.通过Disk Genius修复
从网上下载Disk Genius到本地硬盘之后,将下载得到的压缩包解压缩,然后将Disk Genius的主程序“Diskgen.exe”复制到启动软盘上。当然,如果没有软盘,也可以将该软件存放在硬盘或其他介质中。
用该软盘启动系统后,在提示符下启动Disk Genius,按下Alt键激活功能菜单,选择“工具→重建分区表”菜单命令。此时,程序将出现“建议先备份分区表”提示,单击“继续”按钮后,Disk Genius提供了两种重建分区表的方式,即“自动”和“交互”。自动方式会在搜索分区的时候保留发现的每一个分区,适用于大多数情况;交互方式对发现的每一个分区都给出提示,由用户选择是否保留。当自动方式重建的分区表不正确时,可以采用交互方式重新搜索。
重建分区过程中,搜索到的分区都将及时显示在屏幕上。但并不会立即存盘,因此,用户可以反复搜索,直到正确的建立分区表之后再存盘。通过Disk Genius可以修复很大一部分分区表故障,但对于破坏较严重的硬盘,那么只能重新对硬盘进行分区了。
虽然在硬盘出现故障后,用户可以通过各种工具进行修复,但对于用户而言,平时养成良好的使用习惯更加重要,及时备份重要数据才能避免遭受更大的损失。
硬盘“0”磁道损坏的排解 “0”磁道处于硬盘上一个非常重要的位置,硬盘的主引导记录区(MBR)就在这个位置上。MBR位于硬盘的0磁道0柱面1扇区,其中存放着硬盘主引导程序和硬盘分区表。在总共512字节的硬盘主引导记录扇区中,446字节属于硬盘主引导程序,64字节属于硬盘分区表(DPT),两个字节(55 AA)属于分区结束标志。由此可见,“0”磁道一旦受损,将使硬盘的主引导程序和分区表信息遭到严重破坏,从而导致硬盘无法自举。“0”磁道损坏也属于硬盘坏道,只不过由于它的位置太重要,因而一旦遭到破坏,就会产生严重的后果。
1.硬盘“0”磁道损坏后的症状
当硬盘“0”磁道损坏后:系统自检能通过,但启动时,分区丢失或者C盘目录丢失,硬盘出现有规律的“咯吱……咯吱”的寻道声,运行SCANDISK扫描C盘,在第一簇出现一个红色的“B”;Fdisk等分区软件找不到硬盘、利用低版本的DM进行分区时,程序“死”在0磁道上;在进行“Format C:”时,屏幕提示0磁道损坏或无休止地执行读命令“Track 0 Bad”。
2.解决硬盘“0”磁道损坏的思路
磁头总是把“0”磁道作为寻道的基准点,如果“0”磁道出现物理损坏,磁头定位机构会因找不到“0”磁道,使硬盘自举失败。因此,在解决硬盘“0”磁道损坏问题时,一般都采取“以1代0”的方法,也就是在划分硬盘分区时,重新定义“0”磁道,将原来的“1”磁道定义为逻辑上的“0”磁道,避开已损坏的“0”磁道。
3.通过工具软件解决硬盘“0”磁道损坏
(1)通过DM万用版解决
首先从网上下载DM万用版并制作好DM启动软盘,然后执行DM并进入其主界面。在主界面中按下Alt+M组合键进入DM的高级模式,将光标定位到“(E)dit/View partitions”(编辑/查看分区)选项,按回车键之后,程序要求选择需要修复的硬盘,选中硬盘,按回车便进入了该硬盘的分区查看界面。如图1所示。
在分区列表框中选中“1”号分区,此时上面的分区信息栏将显示该分区信息,例如分区格式、容量、开始的柱面、结束的柱面等。此时需要记住开始柱面中的“0”和结束柱面序号“2489”。保持光标定位在1号分区上,然后按下Del键删除该分区,在出现的确认删除分区的界面中选择“Yes”并回车,此时1号分区便删除了。
保持光标停留在1号分区上,然后按下Ins键添加分区。在出现的分区类型界面中选择“DOS-FAT32”选项,按回车后便到了此时修复的关键步骤——“Select Entry Mode”(设置容量模式)。在该界面中一定要选择“(C)ylinders”(柱头)选项,回车后便进入了容量输入界面。在该界面中,是按照柱面来输入容量的。对于第一个分区(也就是C盘)而言,都是从第1个柱面开始,但现在我们必需将前面的“0”改成“1”,至于后面该分区结束的柱面数没有必要修改,可以根据之1号分区的结束柱面数进行填写。
重新划分好1号分区后,返回到分区界面,将光标定位到“Save and Continue”(保存并继续)选项保存设置,然后按下Esc键推出DM,最后根据提示重新启动电脑。
重新启动电脑后,首先在BIOS中通过“IDE HDD Auto-Detection”功能重新设置硬盘参数,然后进入对C盘进行格式化。至此,修复工作结束。
(2)通过PCTools解决
工具软件PCTools是由美国Central Point公司针对PC机设计的实用工具包,该软件包中的DE(DiskEdit)工具可用来修复“0”磁道损坏的硬盘。
首先将PCTools 9.0下载到本地硬盘,由于该软件包体积比较大,且无法在FAT32格式上的硬盘上运行,因此最好是将下载得到的压缩包解压缩,然后将整个PCTools工具包刻录到光盘上。当然,如果硬盘上有FAT16格式的分区,也可以将PCTools放在该分区上并运行。
准备一张系统启动软盘(或启动光盘),将启动盘放入软驱并引导系统(注意,一定要加载光驱驱动),然后放入预先准备好有PCTools的光盘,进入光盘上DE所在的目录并运行DE。进入DE主界面之后,首先会弹出一个信息窗口,提示此时DE运行在只读状态。按回车之后,程序会提示用户选择要打开的文件,此时直接按回车打开默认的文档即可。打开文档后,按下Atl键激活功能菜单,选择“Options(选项)→Configuration(配置)”菜单命令。按回车后进入配置窗口,通过“Tab”键将光标定位到“Read Only”(只读)选项上,然后按空格键将该选项前的“√”取消,最后选择“OK”保存设置。
返回到主界面,选择“Select(选择)→Drive(设备)”菜单命令,然后在出现的驱动器列表将光标定位到“Physical”(物理磁盘)上,按空格键选中它,选中“Drives”(设备)栏中的“Hard Disk”(硬盘)并回车。
返回到主界面之后,选择“Select→Partition Table(分区表)”菜单命令,选中并进入将出现硬盘分区表信息。如果硬盘有多个分区,那么l分区就是C盘,该分区是从硬盘的0柱面开始。将1分区的“Beginning Cylinder”(起始柱面)的0改成1即可。如图2所示。
修改之后请按回车,这时软件会提示问是否保存更改,选择“Save”(保存)并回车确定。然后按下Esc键退出即可。重新启动电脑,按下Del键进入BIOS设置画面,让BIOS自动检查硬盘设置,应该可以看到该硬盘的“Cylinder”(柱头)比原来减少了1,保存并退出,重新分区,然后格式化,修复完成。
硬盘坏道的修复 1.硬盘坏道的分类
硬盘坏道可以分为逻辑坏道和物理坏道两种。逻辑坏道,俗称“软坏道”。是由软件安装或使用错误造成的,一般对硬盘本身不会造成太大的危害。 物理坏道是指硬盘的磁道出现物理损伤。由于磁头和磁盘间的间隙仅有0.015~0.025μm,这么小的间隙,硬盘在运输途中,如果受到强烈颠簸,会使硬盘产生物理坏道。除此以外,人为错误也会使一块硬盘报废。一些粗心大意的人在装机时,硬盘螺丝没有拧紧,为曰后的使用埋下了隐患。硬盘工作时的震动也会造成物理坏道的产生。
2.硬盘出现坏道后的症状
当硬盘出现坏道后:读取某个文件或运行某个软件时经常出错,或者要经过很长时间才能操作成功,其间硬盘不断读盘并发出刺耳杂音,这种现象意味着硬盘上载有数据的某些扇区已坏;开机时系统不能通过硬盘引导,软盘启动后可以转到硬盘盘符,但无法进入,用SYS命令传导系统也不能成功。这种情况比较严重,因为很有可能是硬盘的引导扇区出了问题;正常使用计算机时频繁无故出现蓝屏;无法完成分区和格式化的操作。
3.检验硬盘是否已经出现坏道
要检验硬盘是否已出现坏道,可以通过相关工具软件进行检测,例如,系统自带的“SCANDISK”磁盘扫描程序。不过该软件的扫描速度较慢,建议使用“效率源硬盘坏道检测软件”来进行扫描。“效率源硬盘坏道检测软件”可以测试市场上各种品牌的硬盘产品。
(1)制作启动盘
运行下载的程序,在软驱中插入一张软盘,然后运行该程序,在程序主界面中单击“创建工具盘”按钮,即可生成一张用来检测硬盘坏道的工具盘。
注意:该软件暂时还只能在软盘上生成工具盘,因此使用的前提必需有软驱。
(2)检测硬盘
启动电脑,按下Del键进入BIOS设置,在“Advanced BIOS Features”中将“First Boot Device”选项设置为Floppy,第一启动盘改为软驱,保存BIOS设置后,重新启动电脑。然后使用刚才创建的工具盘引导系统,启动后会自动执行程序。
如果系统中只安装了一个硬盘,则将光标定位到“硬盘全面检测”选项上,然后按回车开始对硬盘进行全面扫描。当扫描结束后,可以看到相关的坏道信息。
如果系统中安装了多块硬盘,则可以在主界面中选择“硬盘高级检测”选项,进入高级检测画面后,首先在“起始位置”处输入“0”,按回车后,然后在“结束位置”处输入“100”,按回车后在“当前硬盘”处输入要检测的硬盘序号,例如检测第2块硬盘则输入“2”,回车即开始检测。如图所示。
4.修复硬盘逻辑坏道
对于硬盘而言,逻辑坏道的修复是比较简单的,而当通过软件检测到硬盘出现坏道后,首先也得将坏道当作逻辑坏道处理,如果坏道依然存在,再通过修复物理坏道的方法来进行修复。
(1)通过磁盘扫描器修复硬盘逻辑坏道
对于逻辑坏道,修复的方法比较简单。对于使用Windows 98系统用户,可单击“开始→程序→附件→系统工具→磁盘扫描程序”菜单项,在出现的对话框中选中需要扫描的分区,选中“完全”、“自动修复错误”选项,单击“开始”按钮即可。
对于使用Windows 2000/XP系统的用户,则可以双击打开“我的电脑”,右键单击需要修复的分区,选择“属性”命令,在出现的对话框中单击“工具”按钮,单击“查错”选项组中的“开始检查”按钮。在出现的对话框中选中“自动修复文件系统错误”、“扫描并试图恢复坏扇区”选项,单击“开始”按钮即可。
通过上述方法,一般都能解决硬盘的逻辑坏道问题。如果不能正常进入Windows,则可以用一张启动软盘启动电脑,然后提示符后键入“Scandisk X:”(X为具体硬盘盘符)对硬盘进行扫描和修复。一旦发现坏道,程序会提示你是否“Fixit”(修复),选择“Yes”后即开始修复。
(2)通过DM修复硬盘逻辑坏道
通过Windows自带的磁盘扫描程序来修复硬盘的逻辑坏道不会损害数据的安全,不过该程序的能力有限,如果发现通过磁盘扫描程序修复后的硬盘仍然存在坏道,则可以考虑通过DM来进行修复。
在使用DM修复硬盘坏道之前,首先得将硬盘上的数据备份到其他介质中。DM修复坏道时会将硬盘上的所有数据删除,因此得先备份数据。
首先从网上下载DM万用版并制作好DM启动软盘,然后执行DM并进入其主界面。将光标定位到“(M)aintenance Options”(维护选项)选项,然后按回车键,在出现的次级界面中,将光标定位到“(U)tilities”(工具)选项,回车后系统会要求选择需要修复的硬盘,此时可以根据自己的需要进行选择,然后按回车进入次级界面,将光标定位到“Zero Fill Drive”(磁盘零填充)选项,按回车键后会出现红色的警告信息。按下Alt+C组合键确认之后,选择“Yes”即可开始对硬盘进行“零填充”。完成操作后,再对硬盘进行重新分区即可。通过该操作不仅可以修复绝大多数硬盘坏道,而且不会像低级格式化那么对硬盘产生伤害。
5.修复硬盘物理坏道
对于物理坏道而言,普通用户根本无法修复,我们惟一可以做的就是利用一些磁盘软件将其单独分为一个区并隐藏起来,让磁头不再去读它,这样可在一定程度上延长硬盘使用寿命。需要特别强调的是,使用有坏道的硬盘时,一定要时刻做好数据备份工作,因为硬盘上出现了一个坏道之后,更多的坏道会接踵而来。
(1)通过Disk Genius屏敝硬盘物理坏道
从网上下载Disk Genius后,根据前面讲述的方法,制作一张系统启动软盘,然后将下载得到的压缩包解压缩,将Disk Genius的主程序“Diskgen.exe”复制到该软盘上。当然,如果没有软盘,也可以将该软件存放在硬盘或其他介质中。
用该软盘启动电脑,在提示符下输入“Diskgen”命令并回车,便可启动该程序。进入程序主界面后,按下Alt键激活功能菜单,选择“工具→硬盘表面检测”菜单命令。此时系统会显示“测试当前分区硬盘表面?坏扇区清单将保存到BACDSECT.TXT中”提示,选择“扫描”并回车,此时会出现扫描方式选择对话框,其扫描方式分别为:按扇区扫描、按磁道扫描和按柱面扫描,建议选择“按扇区”选项。单击“按扇区”选项进行扫描之后,会出现扫描进程对话框,扫描到坏道时会发出“咯滋、咯滋”的声响。完成之后,会出现一个是否有坏扇区、共有几个坏扇区的提示信息。
重新启动Windows,将硬盘上的数据全部备份到其他介质中,然后打开软盘中的BACDSECT.TXT文件,在这个文件中详细地记录了刚才扫描的结果,用笔记录下来,在下面的操作中我们将用到这些信息。
重新用软盘启动电脑,在提示符下输入“Diskgen”命令并回车,进入程序主界面,按下Alt键激活功能菜单,选择“分区→删除分区”菜单命令,将原有分区全部删除。然后选择“分区→新建分区”(或建扩展分区)菜单命令,根据BADSECT.TXT文件所记录下的坏扇区位置,把坏扇区前后10~20MB的空间单独划分为一个区(这样做是为了给坏道扩散预留一部分空间)。
注意:分区操作过程中,如果有误,该软件提供有“重新加载”命令,可以把硬盘恢复到初始分区状态。因为这个软件在存盘之前的所有操作都只是保存在内存中,所以你可以用多次分区的方法把包含坏道的分区的大小控制在指定的范围之内。
最后,按下Alt键激活功能菜单,按下Tab键选中包含坏扇区的分区,选择“分区→隐藏”菜单命令,即可将包含坏道的分区隐藏起来。如图所示。
将所有分区划分好之后,保存设置并重新启动电脑,最后通过Windows自带的Format命令对所有分区进行格式化。至此,屏敝坏道的工作就全部完成。
(2)通过“效率源硬盘坏磁道修复软件”修复坏道
“效率源硬盘坏磁道修复软件”可以智能化修复硬盘坏道,该软件也需要制作启动软盘才能使用。
运行下载的程序,在软驱中插入一张软盘,然后运行该程序,在程序主界面中单击“创建工具盘”按钮,即可生成一张用来检测硬盘坏道的工具盘。用该软盘启动电脑,启动该程序,在主界面中选择“坏道智能修复”选项即可开始对硬盘的坏道进行修复。
在通过该软件进行坏道修复时,建议先将硬盘上的数据进行备份,并且在修复前通过该软件进行全面的坏道检测,然后再进行修复。
硬盘引导失败的排解 在启动计算机后,看不到Windows启动画面,而是出现了“Non-System disk or disk error,replace disk and press a key to reboot”(非系统盘或磁盘出错)提示信息,这即是常见的硬盘故障——无法引导系统。
(一)硬故障导致硬盘无法引导
所谓硬盘硬故障,是指因为连接、电源或硬盘本身出现硬件故障而导致的硬盘故障。当发现硬盘无法引导时,首先得从硬件下手。
在大多数硬盘引导失败的故障中,硬盘本身的连接或设置错误是最常见的故障原因。因此,在遇上引导故障后,可在启动电脑时,按下Del键进入BIOS设置,在主界面中移动光标到“Standard CMOS Features”(标准CMOS设置)选项,回车进入次级设置界面。在该界面中注意观察IDE端口上是否能看到当前系统中所安装的硬盘,例如下图中的“WDC WD800BB-32CCB0”就是系统中的硬盘。如图所示。
如果能够看到硬盘型号,并且型号没有出现乱码,那么可以选中该硬盘并回车,进入硬盘属性设置界面,将“IDE Primary Master”(第一IDE接口)和“Access Mode”(存取模式)选项均设置为“Auto”(自动)。移动光标到“IDE HDD Auto-Detection”(自动检测IDE硬盘)选项并按下回车键,以便让主板自动检测硬盘,如果此时能显示出相应硬盘信息,例如,Capacity(容量)、Cylinder(柱头数)等,则说明硬盘的物理连接及BIOS设置正确。
如果在“Standard CMOS Features”中看不到硬盘盘符及相关信息,或者硬盘的型号字符变成了乱码,例如,本来应该是“IC35L060AVVAWA07-O”,可是现在却变成了“IC#5L0&0AVFA 7-0”,再查看硬盘的参数,也什么都没有,那么一般说来有两种原因:
1.硬盘的数据线或电源线问题
对于如今的大硬盘而言,都使用80芯的数据线。当出现在BIOS中看不到硬盘,或者硬盘型号出现乱码的现象时,首先考虑利用替换法更换一根确认没有问题的数据线,并且仔细检查数据线与硬盘接口、主板IDE接口的接触情况,查看主板IDE接口和硬盘数据接口是否出现了断针、歪针等情况。如果问题确实是因数据线及电源连接造成,一般更换数据线并排除接触不良的问题后,在BIOS中就能看到硬盘,此时硬盘也就可以引导了。
2.硬盘本身问题
当通过更换数据线、排除接触不良仍然无法看到硬盘,或者硬盘型号出现乱码,则只能通过替换法来检查是否是硬盘本身出了故障,具体方法是:将故障硬盘挂接在其他工作正常的电脑中,看硬盘是否能够工作,如果能够正常工作,则说明硬盘本身没有问题;如果依然检测不到硬盘,则说明硬盘已经出现了严重的故障,建议返回给生产厂商进行维修。
注意:如果系统中安装了多块硬盘,则还需要检查硬盘的跳线设置情况,以免因为跳线设置错误而导致系统无法检测到硬盘的存在。硬盘跳线的设置方法可以通过查看说明书获得。
这种硬盘硬故障导致的硬盘无法引导,其故障大都出现在连接数据线或IDE接口上,硬盘本身故障的可能性并不大,因此一般都可通过重新插接硬盘数据线或者改换IDE口等进行替换试验,就会很快发现故障所在。另外,BIOS中的硬盘类型正确与否直接影响硬盘的正常使用。现在的机器都支持“IDE Auto Detect”(自动检测)功能,可自动检测硬盘的类型,对于普通用户而言,建议通过该功能来自动设置硬盘参数。
(二)软故障导致硬盘无法引导
硬盘软故障也就是硬盘本身并没有问题,只是由于某些设置或参数被破坏而出现故障。当通过前面讲述的方法,确认硬盘没有出现硬故障时,此时可以从以下几个方面入手。
1.系统文件破坏导致无法引导
如果硬盘中没有安装操作系统,或者操作系统的引导文件遭到破坏,则也会出现硬盘无法引导的现象。很多电脑初学者都会自作聪明地把C盘根目录下的文件删除或移动到其他地方,殊不知此举会破坏系统引导文件,导致系统无法引导!
如何确定系统中引导程序遭到破坏呢?拿一张启动软盘或光盘,引导系统,如果能在DOS状态下看到硬盘中的C、D、E……这样的逻辑分区及分区中的文件,则证明只是引导程序被破坏,此时只需要重新安装操作系统即能解决问题。
2.硬盘引导区被破坏导致无法引导
硬盘是一种磁介质的外部存储设备,在其盘片的每一面上,以转动轴为轴心、以一定的磁密度为间隔的若干同心圆就被划分成磁道(Track),每个磁道又被划分为若干个扇区(Sector),数据就按扇区存放在硬盘上。
(1)什么是硬盘主引导扇区
硬盘的第一个扇区被保留为主引导扇区,它位于整个硬盘的0磁道0柱面1扇区,包括硬盘主引导记录MBR(Main Boot Record)和分区表DPT(Disk Partition Table)。其中主引导记录的作用就是检查分区表是否正确以及确定哪个分区为引导分区,并在程序结束时把该分区的启动程序(也就是操作系统引导扇区)调入内存加以执行。至于分区表,很多人都知道,以80H或00H为开始标志,以55AAH为结束标志,共64字节,位于本扇区的最末端。
值得一提的是,MBR是由分区程序(例如,Fdisk.exe)产生,不同的操作系统可能不尽相同。正因为这个主引导记录容易编写,硬盘的主引导区常常成为病毒攻击的对象,从而被篡改甚至被破坏。
(2)硬盘引导区被破坏后的故障现象
主引导区记录被破坏后,当启动系统时,往往会出现“Non-System disk or disk error,replace disk and press a key to reboot”(非系统盘或盘出错)、“Error Loading Operating System”(装入DOS引导记录错误)或“No ROM Basic,System Halted”(不能进入ROM Basic,系统停止响应)等提示信息,在比较严重的情况下,则不会出现任何信息。
通过“江民硬盘修复王”修复主引导区记录。首先在江民公司的网站上下载“硬盘修复王”的镜像文件及“HD.exe”文件,然后通过“HD.exe”将镜像写入江民杀毒王2003的钥匙盘中。
用该软盘启动电脑,在提示符下输入“JMHDFIX”后回车便进入了硬盘修复王的主界面。按下F1键进入“硬盘修复工具”对话框,查看硬盘的隐藏扇区,查看0面0柱1扇区主引导信息是否正常,如果在硬盘的0面0柱1扇区,没有找到关键代码(“80”、“55 AA”),那么硬盘本身将不能引导,即使通过软盘引导后也不能进入硬盘。这时,可按下“PgDn”及“PgUp”键,在硬盘的隐藏扇区内查找关键代码。如果关键代码还存在,则程序会在表中出现闪动的红色“80”和“55AA”,并提示用户,下面还会出现“F9 = Save To Side 0 Cylinder 0 Sector 1 !!!” 提示。
按下F9键,程序会给出警告信息,按下“Y”键确认后,就可将找到的原硬盘主引导区记录覆盖到硬盘0面0柱1扇区中,然后重新引导硬盘,恢复硬盘的引导功能。
注意:当硬盘并没有出现引导区错误时,不要乱用工具软件来修复引导区。特别是“江民硬盘修复工具”这样的工具软件。如果将其用在完好的硬盘上,则可能会出现一些意想不到的问题。因此,不到万不得已,不要动用此类工具。
这些教程是我在查资料的时候找到的(应该是总结起来的吧!),我觉得这些教程涉及电脑方面的知识比较全面,提供的电脑故障案例多,包括我们曰常遇到的各种情况。其中我觉得最重要的是它的解决方法,我希望这些教程可以成为解决电脑故障的字典,在遇到困难的时候可以先自己动手翻一翻、查一查!
关键词:常见的硬件问题,电脑常见的硬件问题