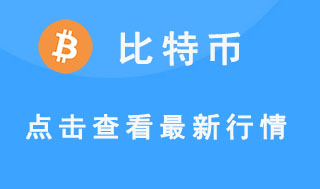有很多Win7系统用户反映,安装某个程序的时候出现提示“此程序被组策略阻止”,导致程序安装失败,用户不知道这是怎么回事,也不知道该怎么解决,为此非常苦恼。其实,会出现这一问题,是因为组策略规则阻止安装软件,取消即可。
方法/步骤
1、使用Win+E快捷键,调出资源管理器→打开控制面板;
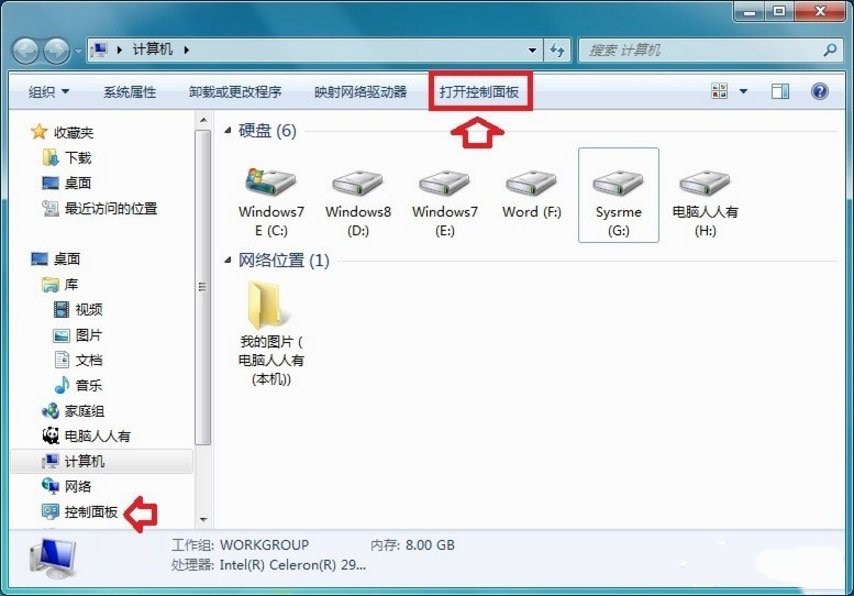
2、控制面板→系统和安全;
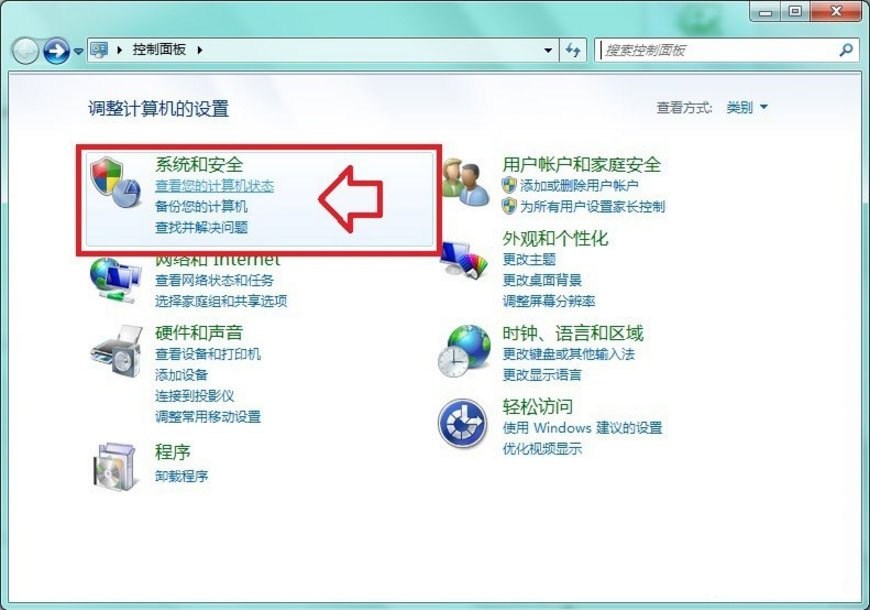
3、系统和安全→管理工具;
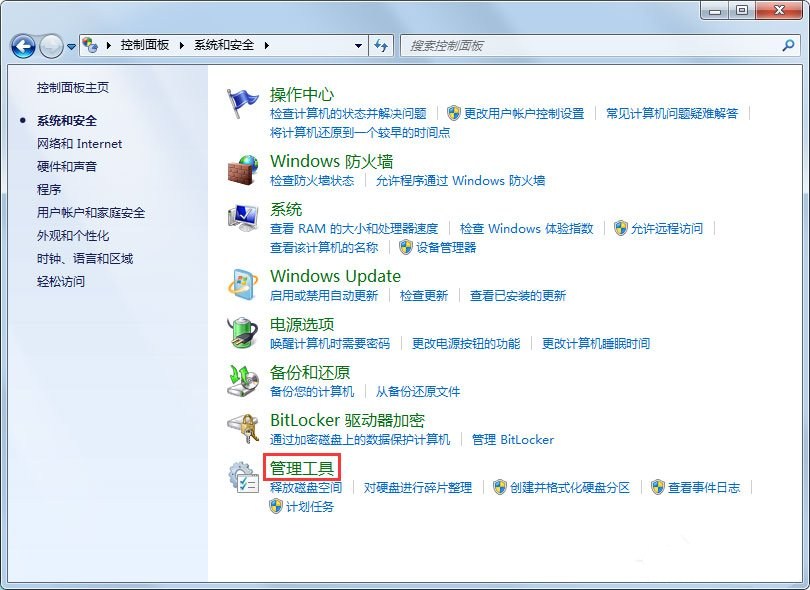
4、管理工具→本地安全策略;
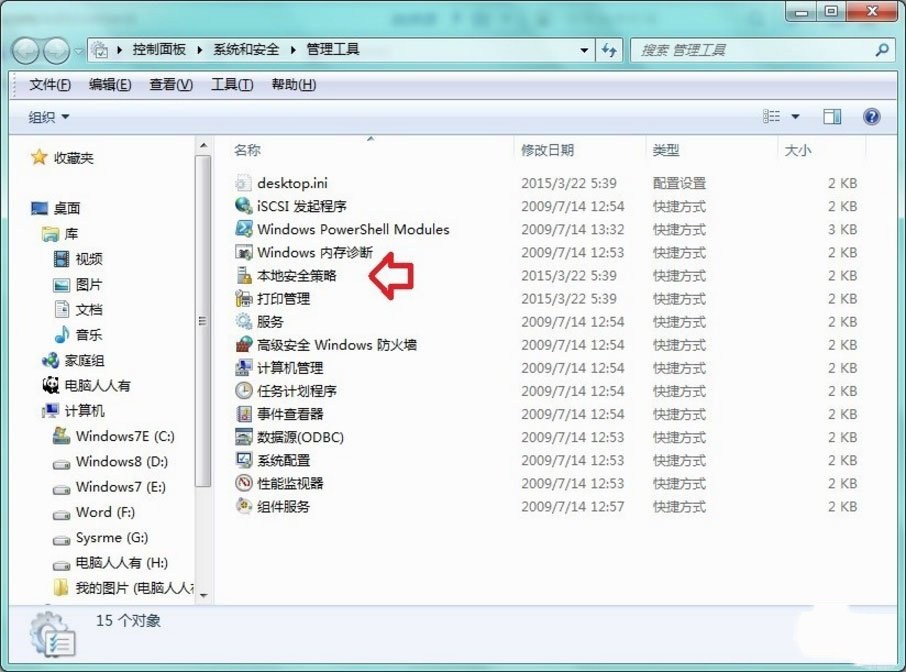
5、右键点击软件限制策略→删除软件限制策略;
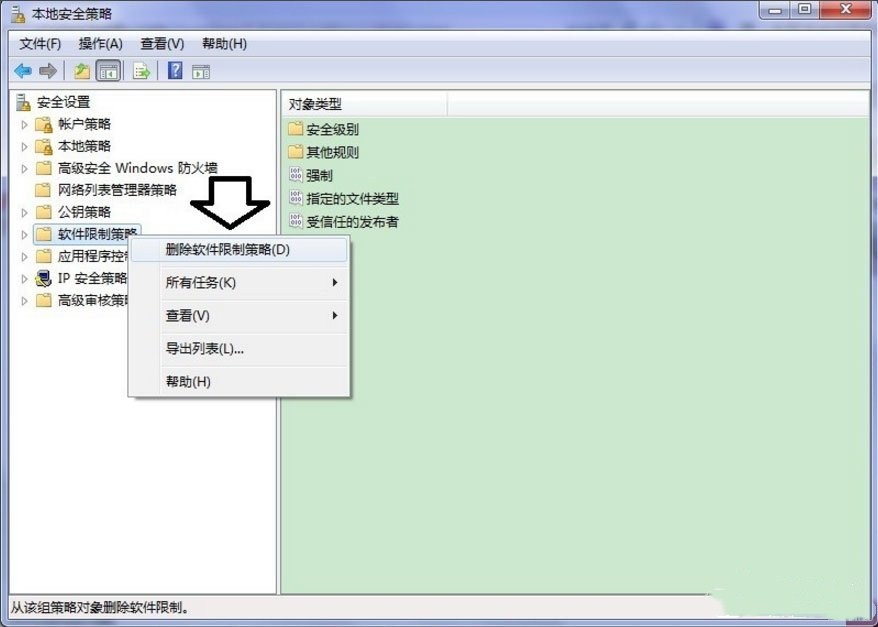
6、在弹出的警告提示(删除在该组策略对象应以的所有限制策略吗?)→点击是;
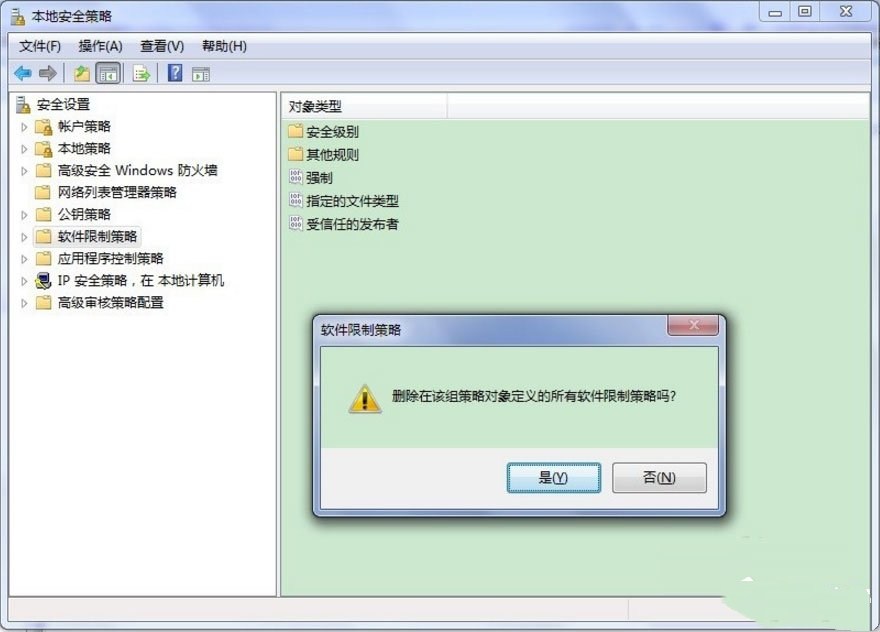
7、之后就会出现这样的提示:没有定义软件限制策略,如果一开始就是这个提示也没关系,右键点击软件限制策略→创建软件限制策略;
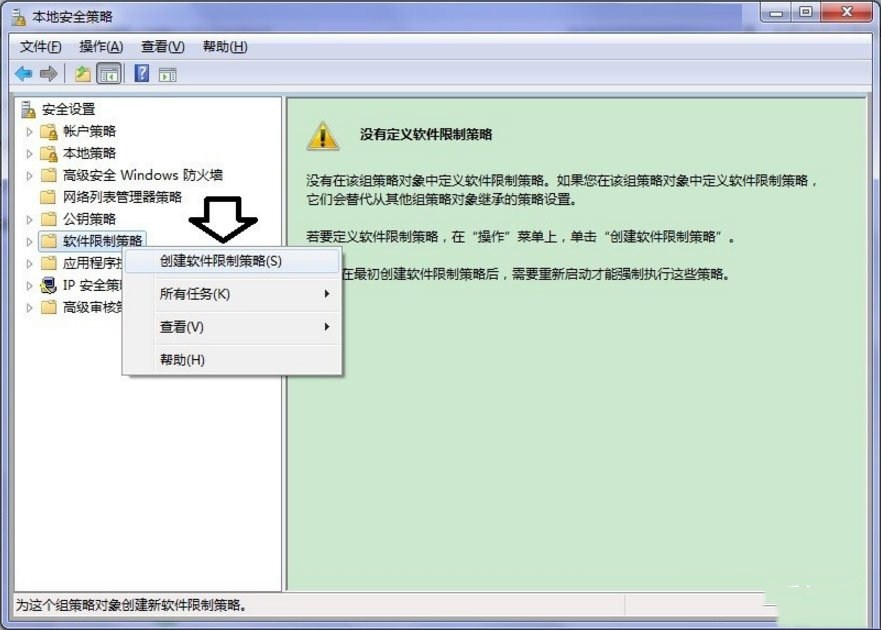
8、这样就还原到软件限制的初始状态(无任何限制规则)。
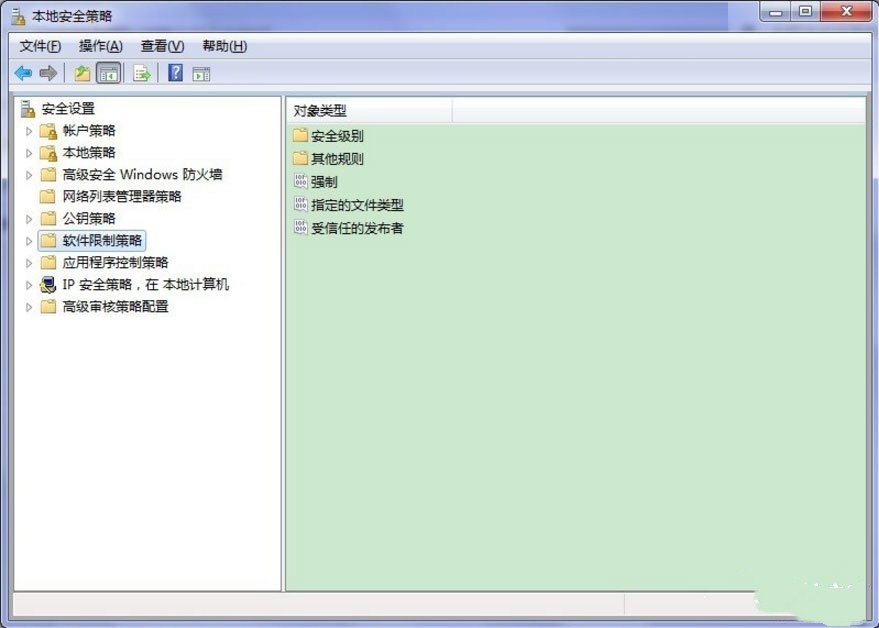
以上就是Win7系统提示此程序被组策略阻止的具体解决方法,按照以上方法进行操作,就能轻松解决该问题了,再次安装程序的时候,就不会再出现该提示了。希望能帮助到大家!