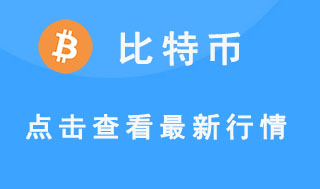清理恶意软件是保护系统安全的重要任务。在win10系统中,它还集成了自己的恶意软件清除工具,这是Windows恶意软件清除工具。那么win10系统如何使用恶意软件清除工具? 使用恶意软件清除工具共享win10系统的操作方法。
教程/方法
1。按Win + R组合键,然后在运行命令中输入mrt,然后按Enter。
如图所示:
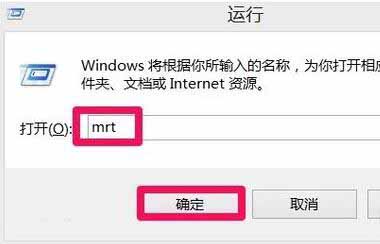
2。在“ Microsoft Windows恶意软件删除工具”窗口中,果断地单击“下一步”。
如图所示:
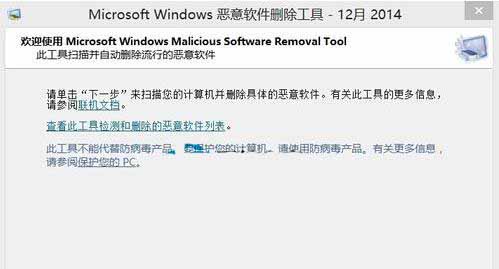
3,在扫描类型界面中,有三个选项可供选择,我们单击以选择自定义扫描自定义扫描文件夹,速度较快,建议第一次扫描整个C驱动器,然后单击以选择文件夹。
如图所示:
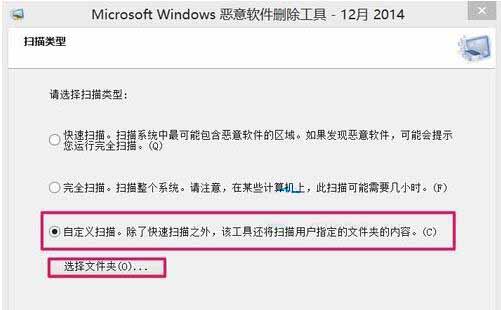
4。在浏览文件夹界面中,单击以选择C驱动器,单击底部以确认。
如图所示:
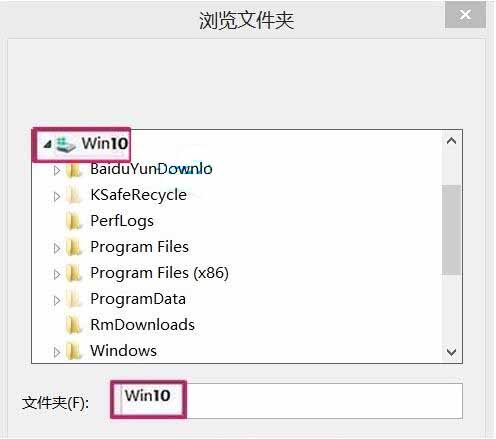
5。返回扫描类型后,单击底部的步骤。
如图所示:
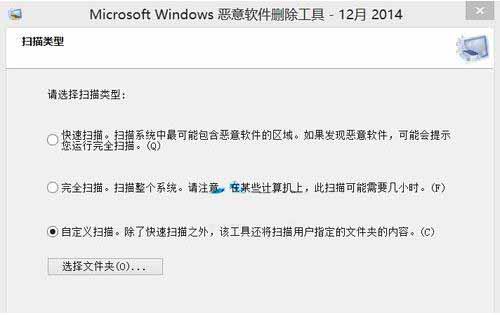
6。接下来,您将扫描计算机界面并提示扫描进度。
如图所示:
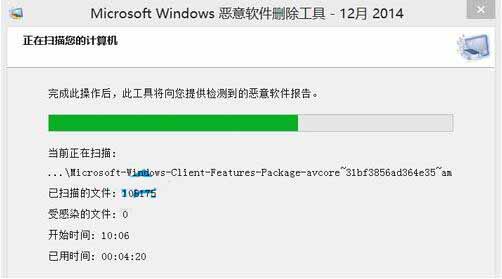
7。耐心等待计算机自动完成,然后提示输入扫描结果,单击“完成”退出恶意软件删除工具。
如图所示:
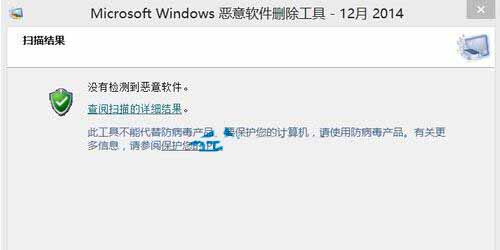
以上是win10系统中使用恶意软件清除工具的操作方法。如果用户在使用计算机时不知道如何使用恶意软件删除工具,则可以参考上述步骤。
希望上面这篇文章能帮助到您!