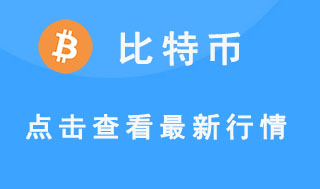当您访问某些文件夹时,系统提示无法访问该文件夹。 那么,如果Win10系统文件夹无法访问拒绝访问怎么办? 下面,让我们来看看Win10系统文件夹无法访问拒绝访问的解决方案。
教程/方法
1。右键单击您无权访问的文件夹,然后单击弹出菜单中的“属性”菜单项。
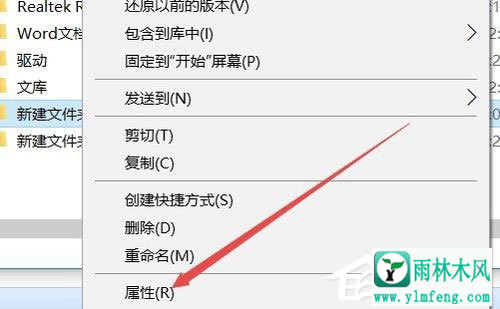
2,这将打开文件夹选项窗口,单击窗口中的安全选项卡;
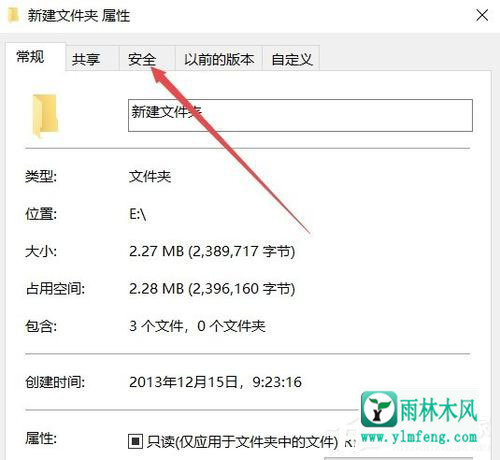
3。在打开的安全性选项卡窗口中,单击下面的“高级”按钮;
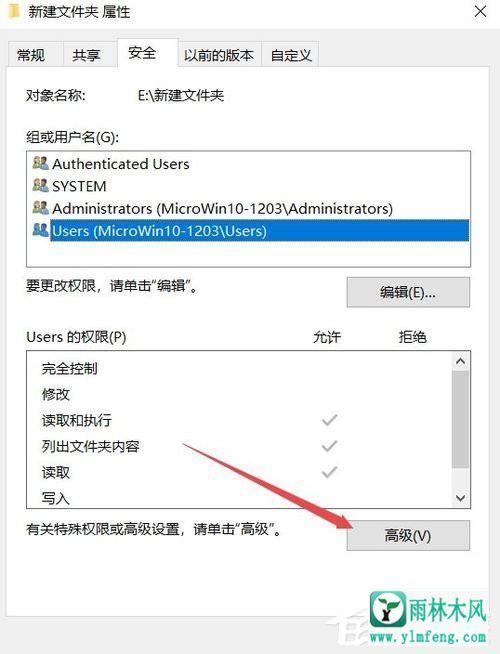
4。此时,将打开文件夹或高级安全设置窗口,单击右上角的更改按钮;
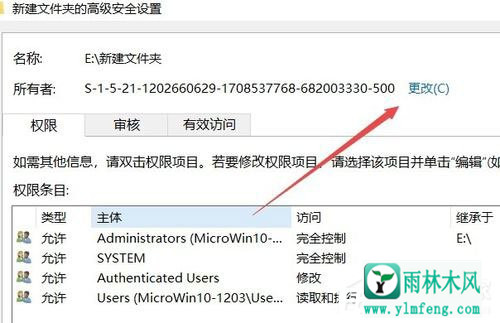
5。此时,将打开“选择用户或组”窗口,单击左下角的“高级”按钮;
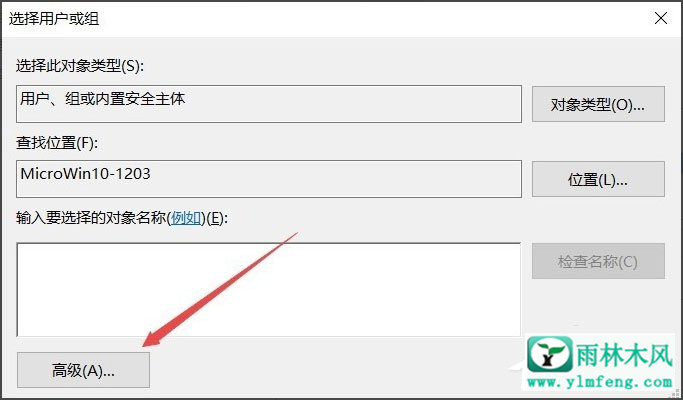
6。然后单击弹出的新窗口中的“立即查找”按钮;
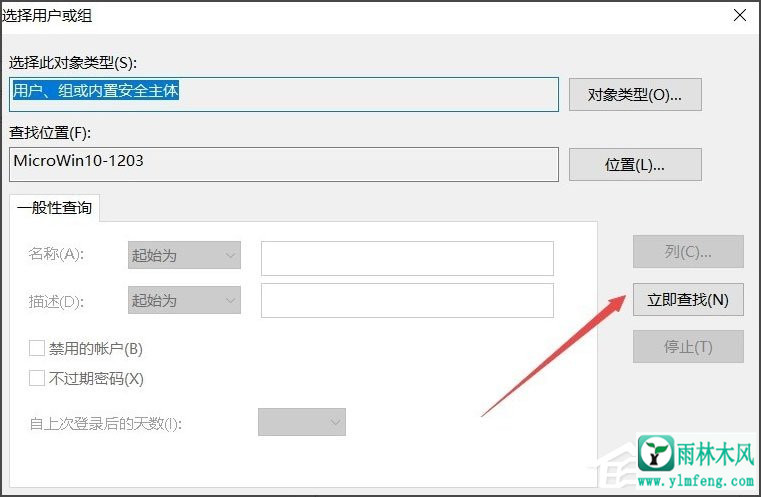
7。单击下面搜索结果中的当前帐户,或直接单击超级管理员帐户。
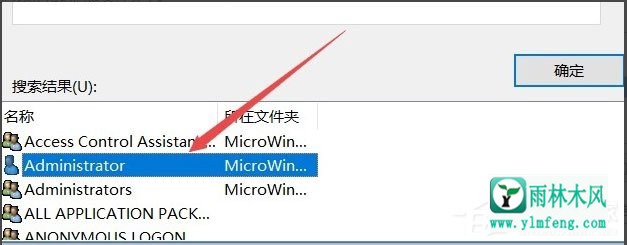
8,返回文件夹\属性窗口,可以看到已添加所选的超级管理员帐户,最后单击“确定”按钮,这样就可以正常访问该文件夹。
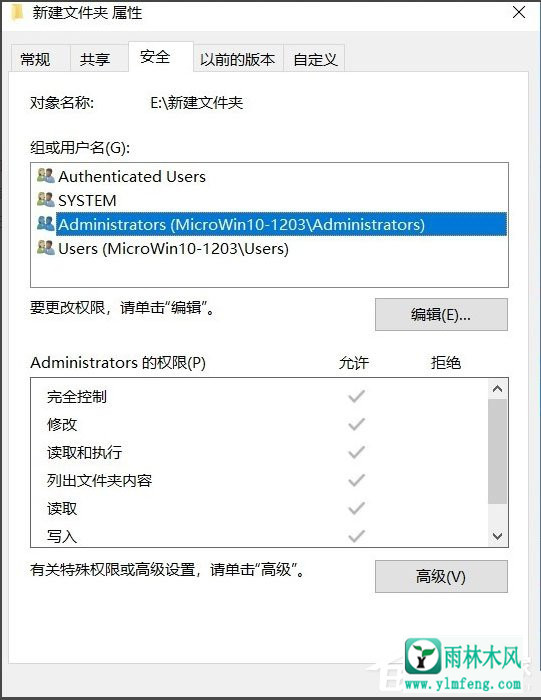
以上是Win10系统文件夹无法访问的访问被拒绝的具体解决方案,按照上面的方法,我相信电脑可以正常访问该文件夹。
希望上面这篇文章能帮助到您!