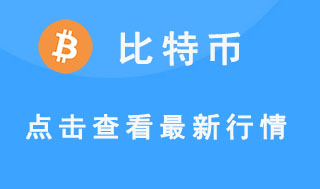对于那些精通计算机的人来说,安装虚拟机很简单,但是对于小白来说可能没有听说过,更不用说如何安装它了。实际上,虚拟机几乎与真实计算机完全相同,您可以随意修改虚拟机的设置。 以下小编教你在win7系统下安装虚拟机。
教程/方法
1。搜索官方VMware网站并下载适用于VMware Workstation 8.0.4的官方安装包。

2。双击以打开正式版VMware Workstation 8.0.4的下载版本,然后找到VMware Workstation.exe文件并单击“安装软件”。
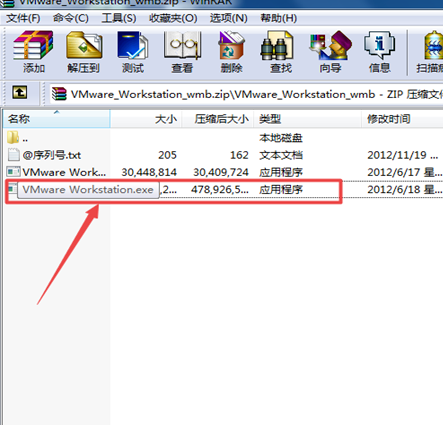
3,在安装过程中会出现以下选项,一个是标准安装,一个是选择安装,这里小编建议大家使用标准安装,原因是标准安装比较简单操作,不需要考虑配置问题,当然
一些伟大的神可以选择只安装和安装他们想要的一些功能。
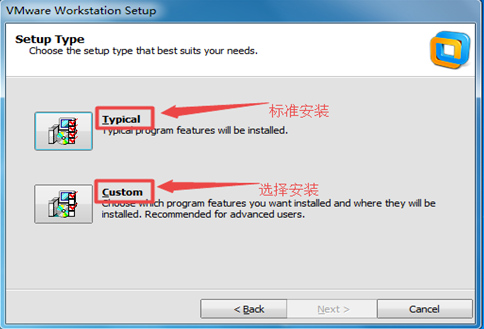
4,选择标准安装,我们需要选择安装路径,单击Change选择除C盘以外的其他硬盘,默认情况下系统会在C盘上安装软件,但小编不建议您在C
中安装软件。原因是如果在C博士上安装了大量软件直到现在,我们的计算机将变得越来越困难。
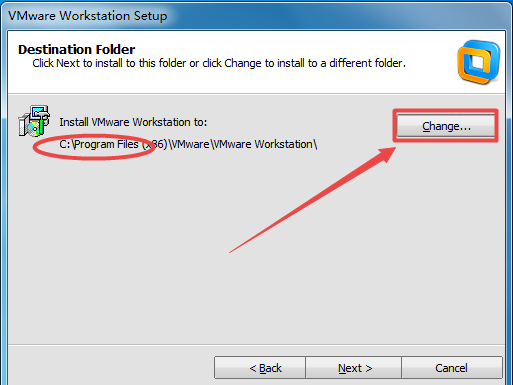
5。单击“更改”以选择相应的硬盘后,我们需要创建一个新文件夹来存储VMware Workstation软件的一些配置文件。如果您没有创建存储它的文件夹,这些配置文件将分散在硬盘上,这不利于管理。
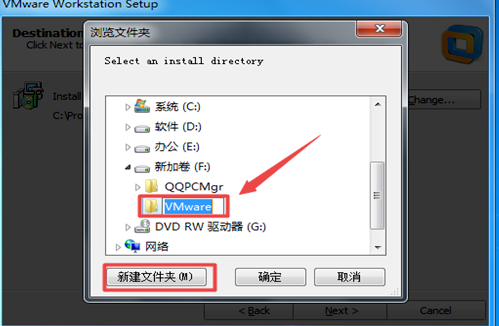
6,选择安装路径,点击Next会提示我们是否需要检测更新,这里我们需要取消这个检查,因为这个版本的虚拟机足以让我们学习使用,不需要升级最新版本,以前的小编说
版本越高,使用的内存越大,这会导致电脑获得越来越多的卡片。因此,小编不建议您更新到最新版本。
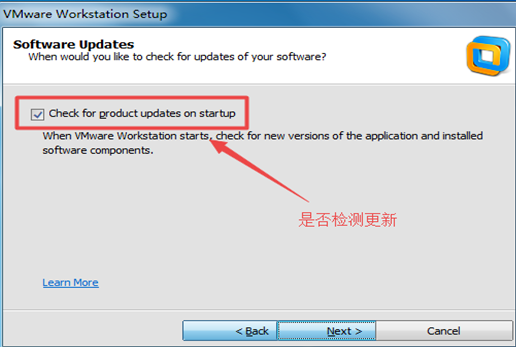
7。最后,我们只需要安装提示并单击下一步,然后等待安装完成。安装时间取决于我们的计算机的性能。计算机性能越好,安装越快。等待时间越长。
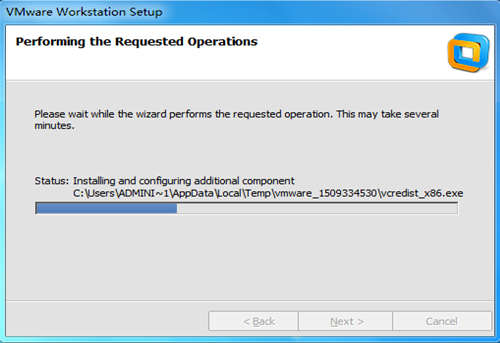
以上是在win7系统下安装虚拟机的方法。
希望上面这篇文章能帮助到您!