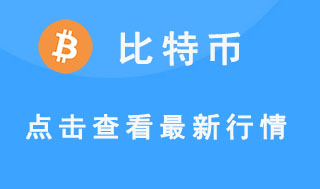VMware虚拟机安装win10详细的图形教程,通过使用VMware虚拟机,我们不仅可以重新安装Windows 10,而且还可以安装诸如黑苹果之类的操作系统。如果您仍然不知道如何重新安装,请往下看。
方法 教程
1。百度搜索并下载VMware虚拟机软件并打开它。
2。在VMware虚拟机中创建一个新的虚拟机,选择“自定义”,然后单击“下一步”。
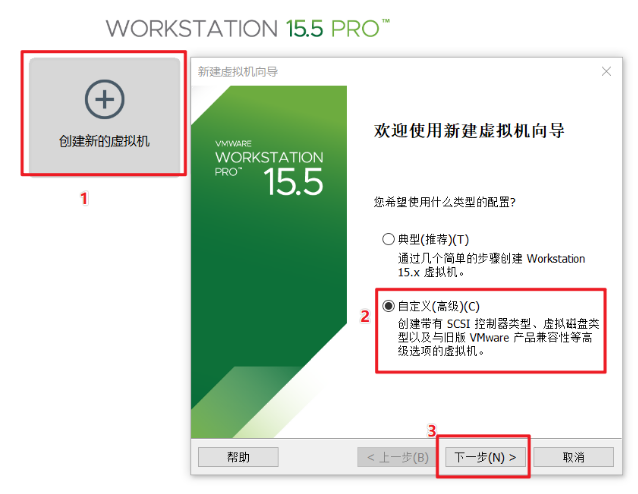
3。继续直接选择下一步。
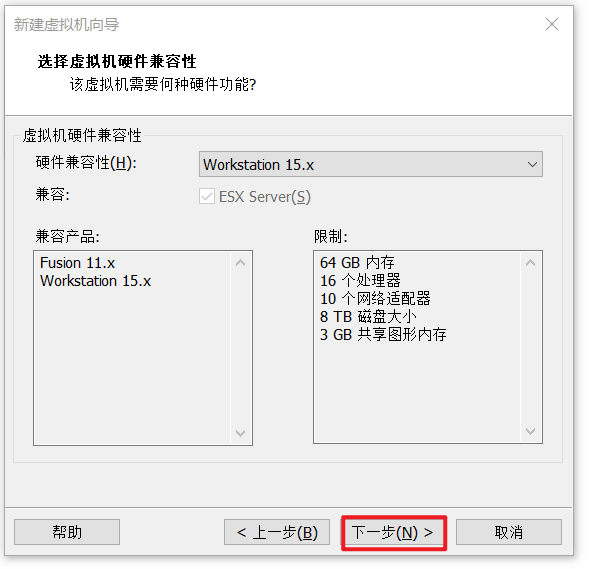
4。选择稍后安装操作系统,然后单击下一步。
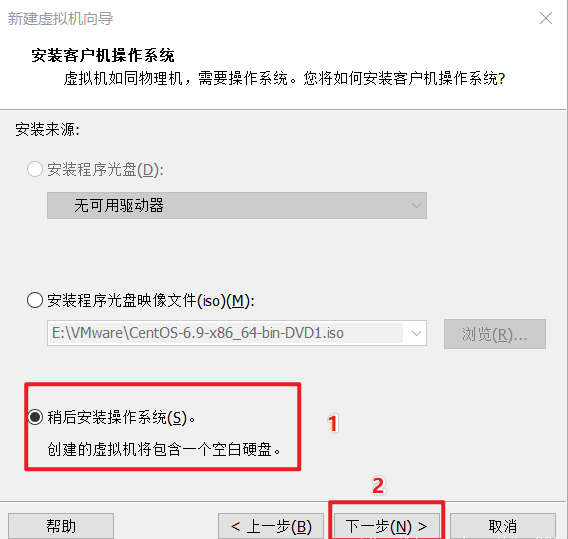
5。选择Microsoft Windows并选择版本,然后单击“下一步”。
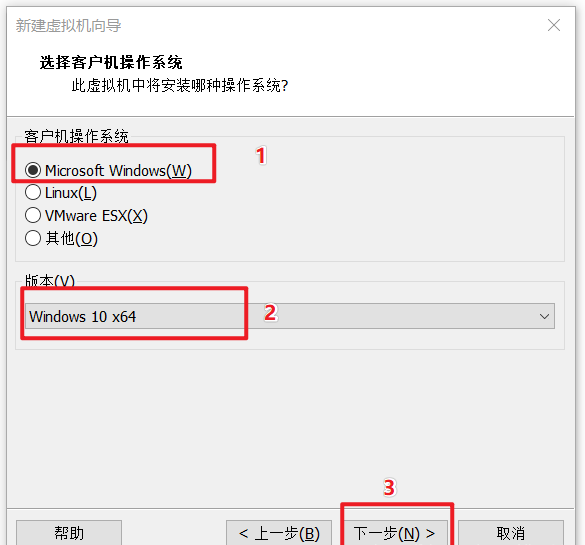
6。设置系统的虚拟机名称和存储位置。
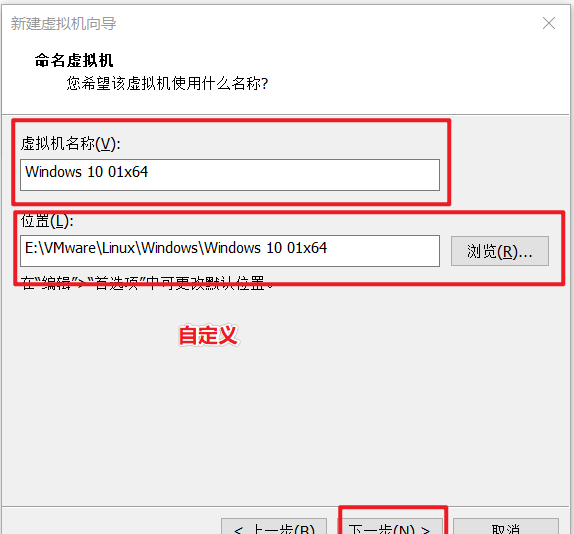
7。选择固件类型。通常,重新安装Windows 10并使用Bios或UEFI。
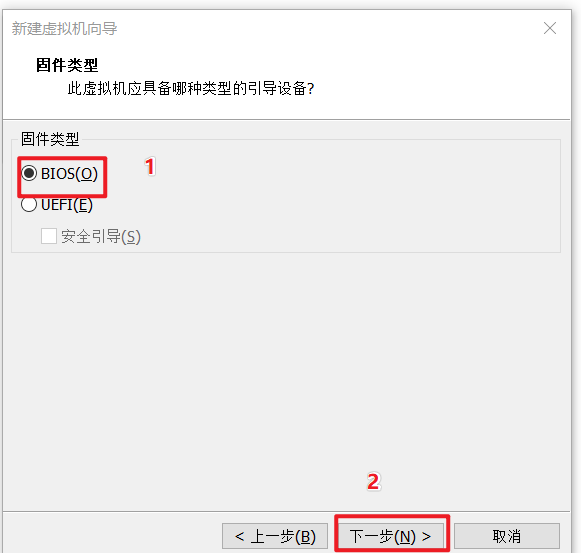
8。设置处理器数据和内核数。
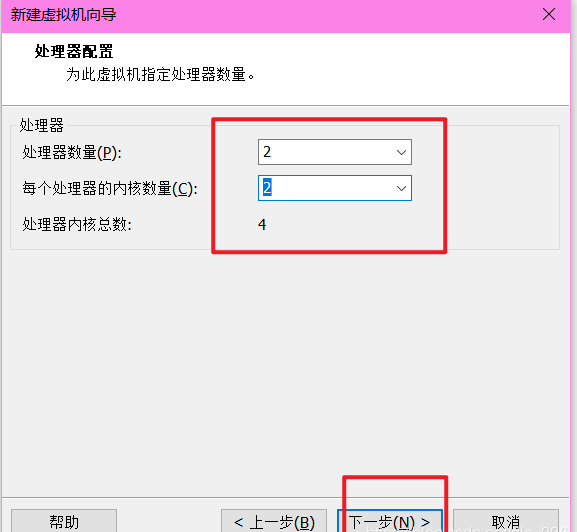
9。自定义虚拟机的内存大小,然后单击下一步。
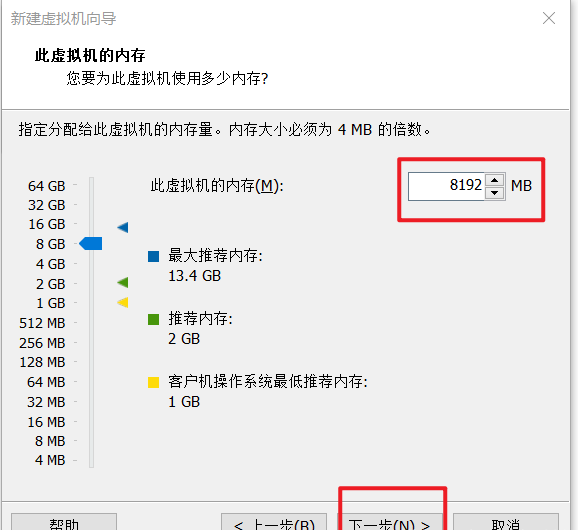
10。选择使用网络地址转换模式,然后单击下一步。
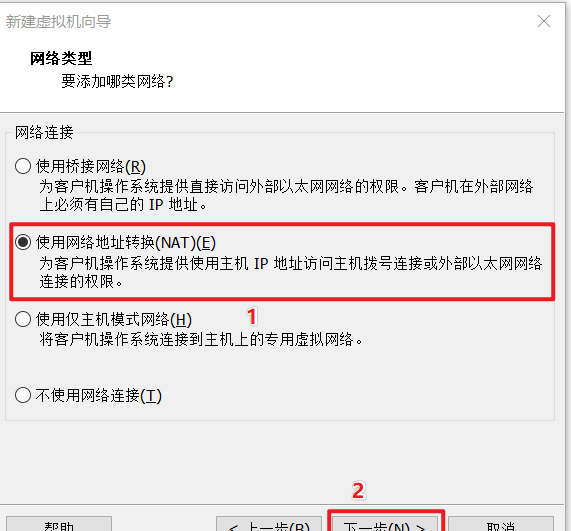
11。选择默认的建议设置,然后单击下一步。
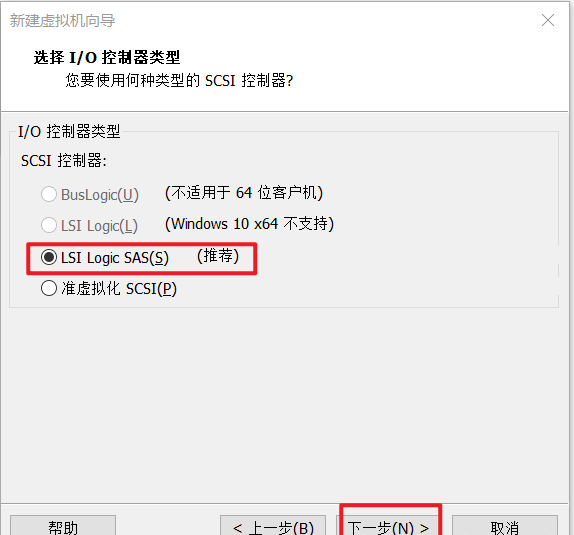
12。选择默认的建议设置,然后单击“下一步”。
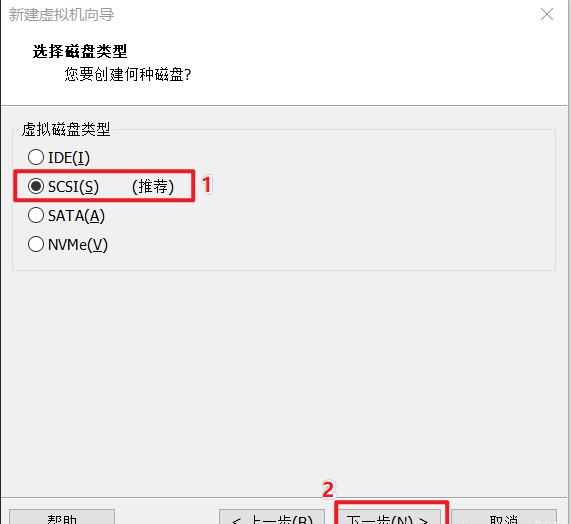
13。选择创建新的虚拟机磁盘,然后单击下一步。
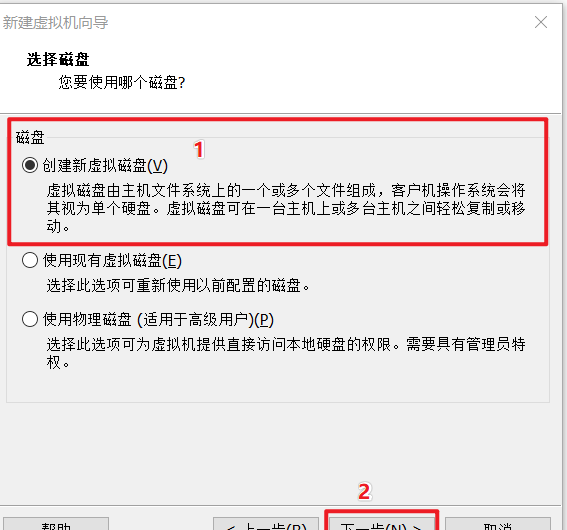
14。选择最大硬盘大小,选择将虚拟磁盘拆分为多个单个文件,然后单击“下一步”。
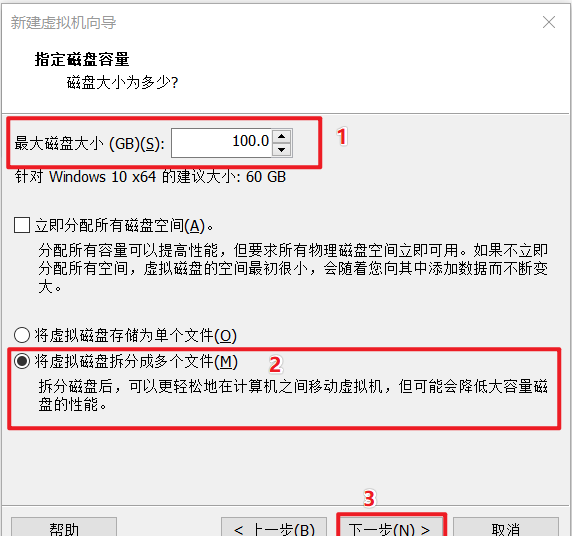
15。选择磁盘的存储位置,然后单击下一步。
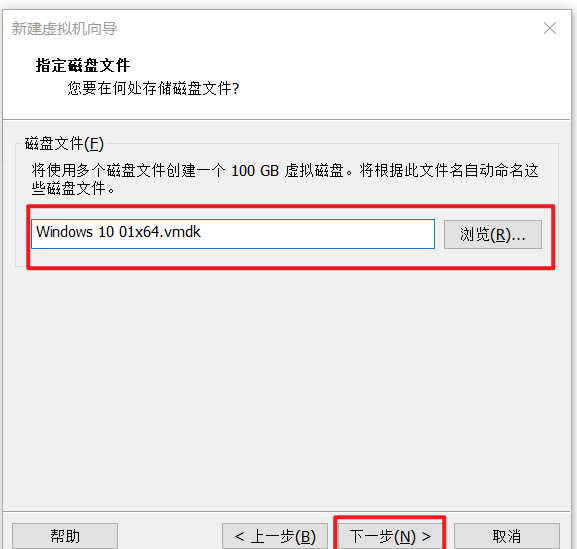
16。选择一个自定义硬盘,然后单击完成。
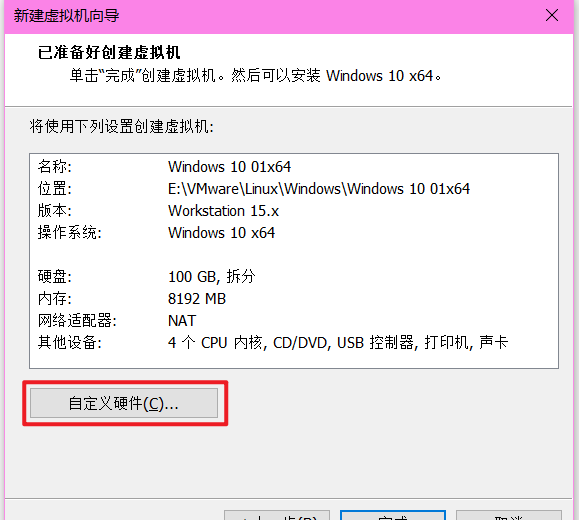
17。选择在自定义硬件中使用ISO映像,然后浏览到您下载的原始Win10官方映像。
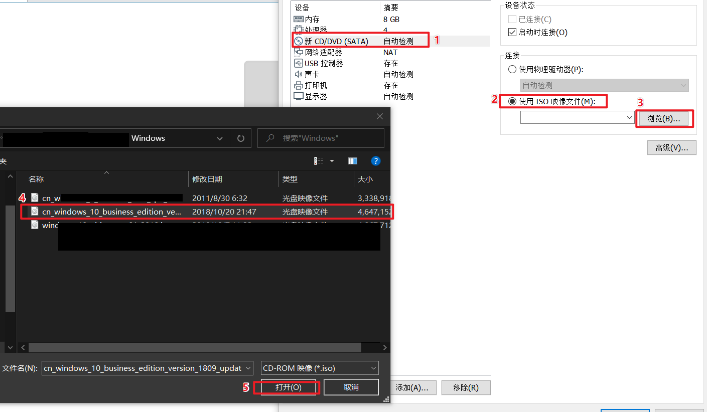
18。单击完成。
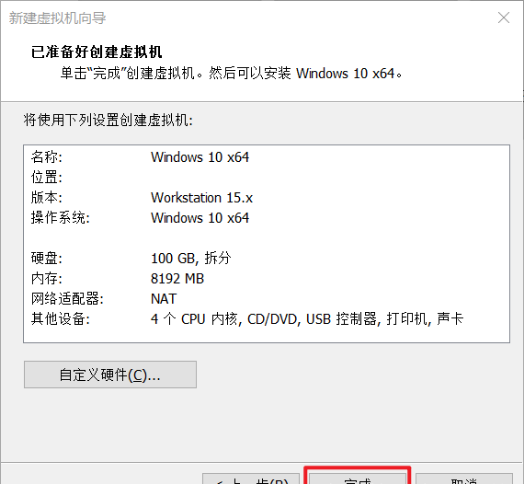
19。打开虚拟机。
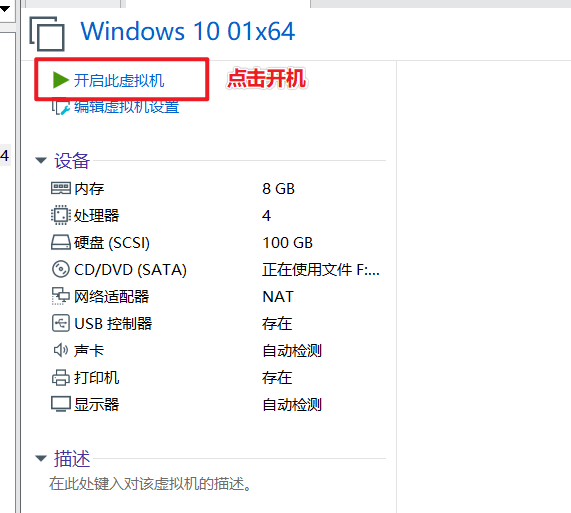
20。开始并开始安装Windows系统,单击“下一步”。
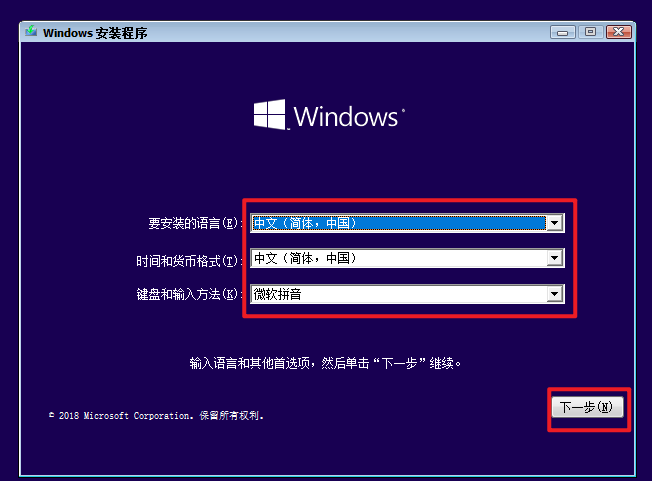
21。选择要安装的专业版本,然后单击下一步。
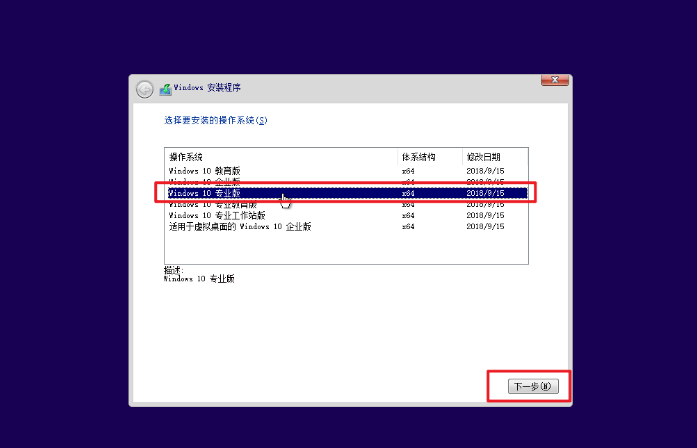
22。接受许可协议,然后单击下一步。
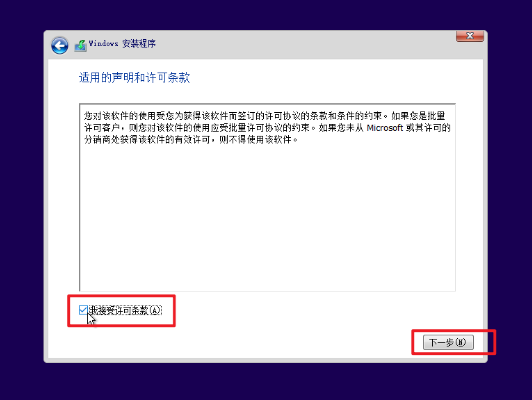
23。选择“自定义”并仅安装Windows高级选项。
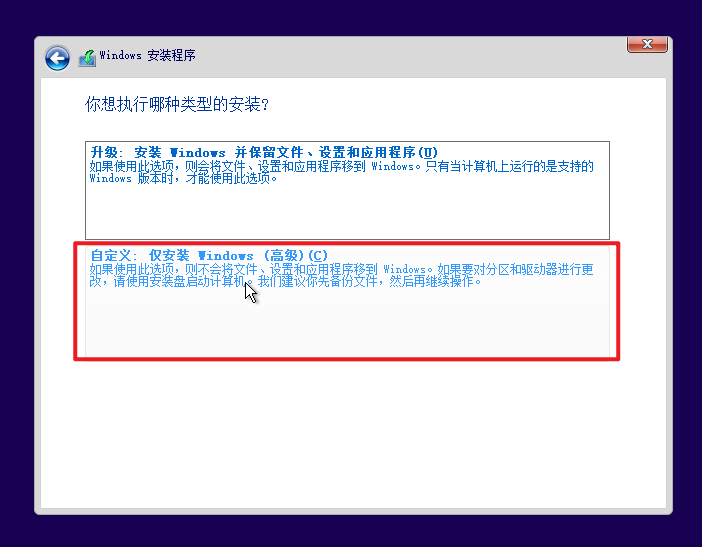
24。选择驱动器号,然后单击“下一步”进行安装。
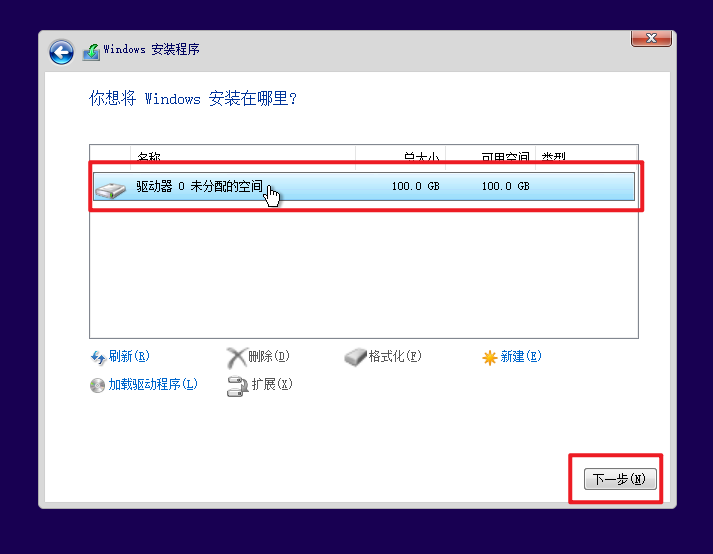
25。开始等待安装。
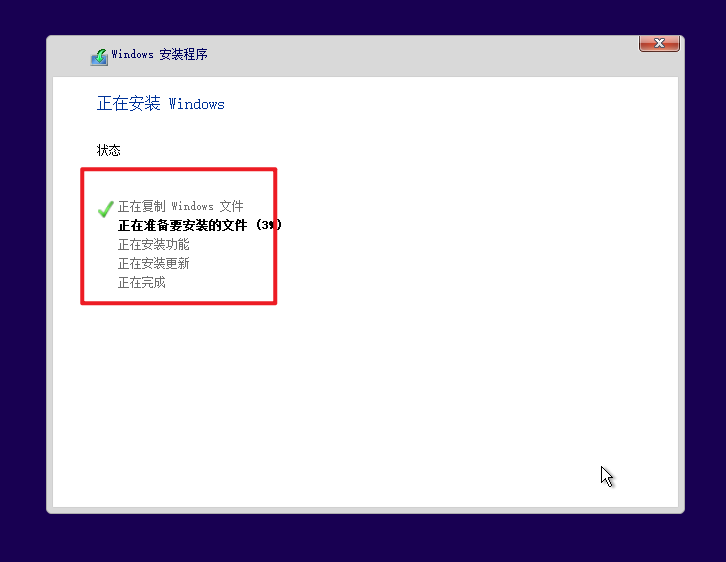
26。之后,我们可以按照安装向导进行设置和安装。
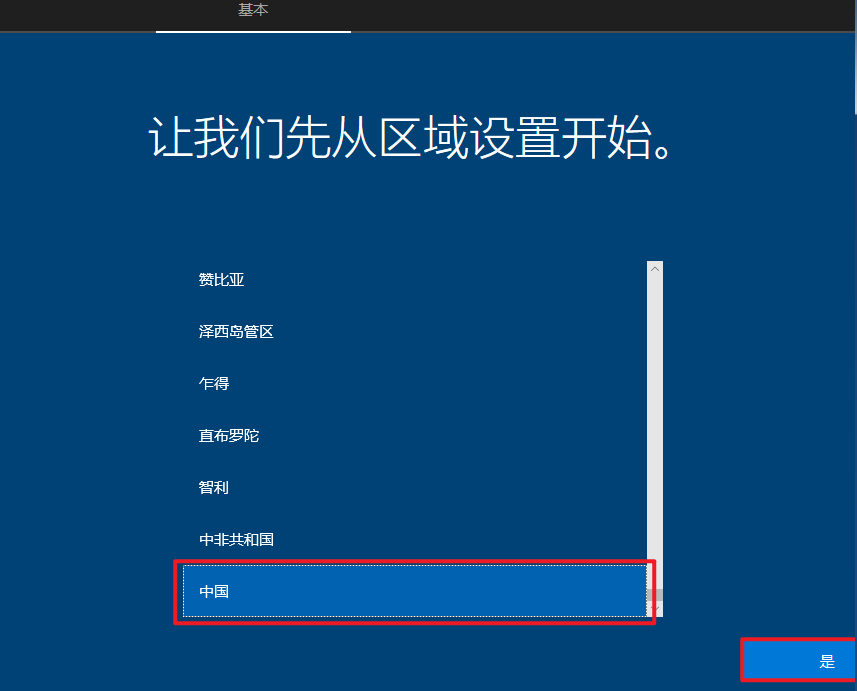
27。安装后的效果如图所示。

以上是在VMware虚拟机上安装win10的详细图形教程。
希望上面这篇文章能帮助到大家!