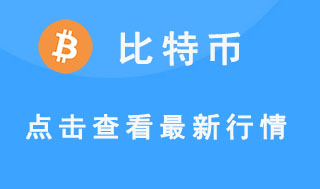Win10系统界面美观,操作简单,开机速度快,现在很多朋友都安装了win10系统。但是,win10系统有一个缺点,就是自动强制更新,有些更新后无法进入系统桌面。Win10启动无法进入系统怎么办?别担心,小编为你介绍win10开机无法进入系统的解决方案,快点看看吧。
win10电脑开机进入不了系统如何解决?
教程/方法
1。按电源按钮启动计算机。默认情况下,您将进入系统选择的界面。按Tab键切换到底部。更改默认值或选择其他选项。单击Enter键。
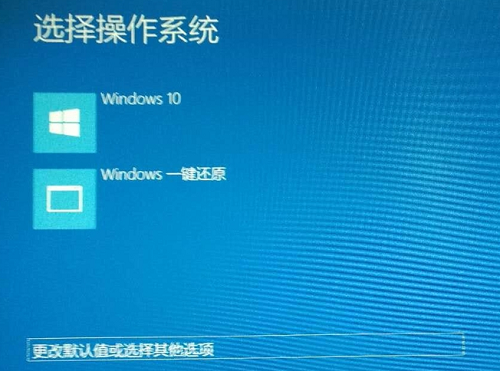
2,然后选择其他选项,回车键
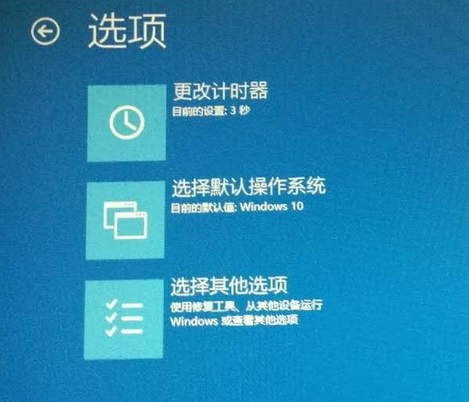
3,选择故障排除,回车键
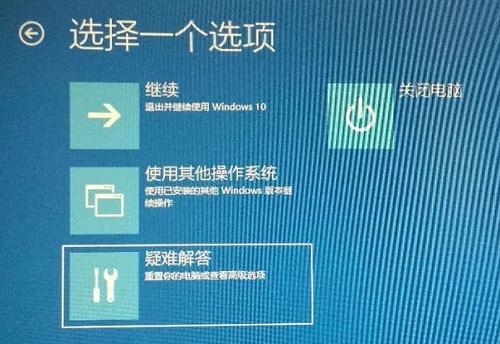
4,选择高级选项,回车键
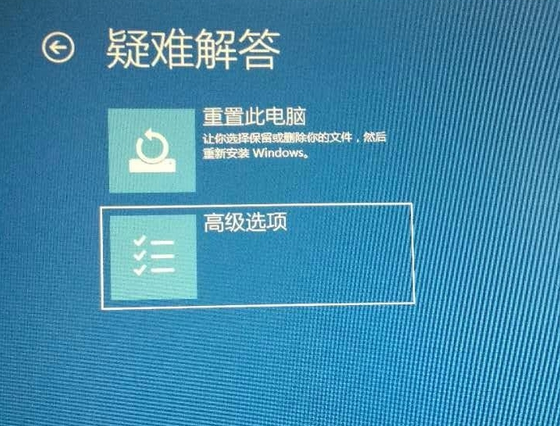
5,选择开始设置,回车键
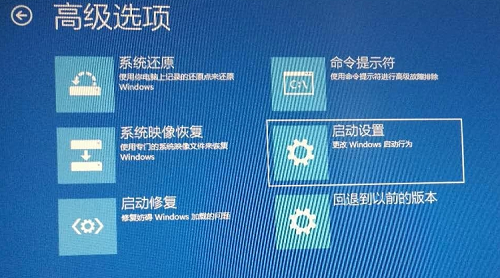
6,进入启动设置界面,按Enter键确认重启计算机
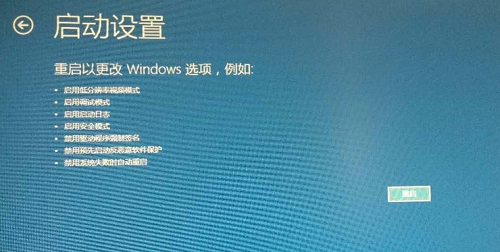
7。转到启动设置界面,然后按F4进入安全模式。
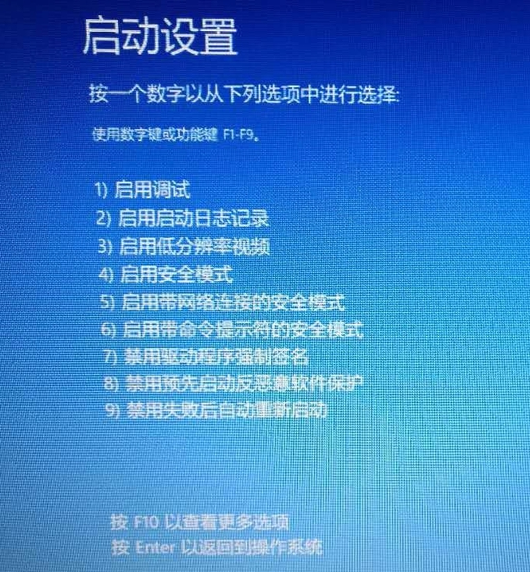
8。进入安全模式桌面后,按Win + R快捷键
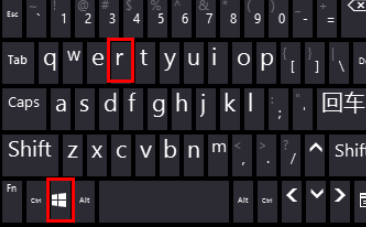
9,打开运行窗口,输入msconfig并单击OK
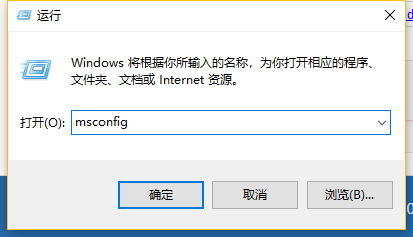
10。打开系统配置窗口,检查诊断启动,单击“确定”,重新启动计算机以修复Win10无法进入系统的问题。
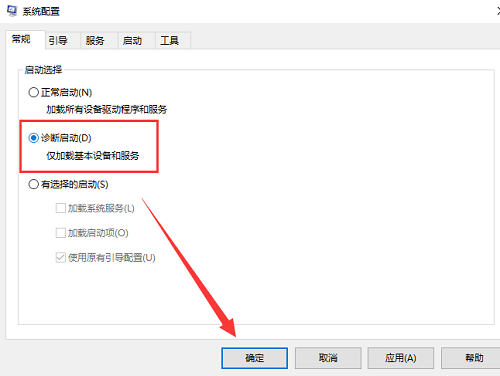
以上是介绍win10启动无法进入系统,如果你也遇到win10启动无法进入系统而麻烦,可以参考上面的方法来解决。
希望上面这篇文章能帮助到您!