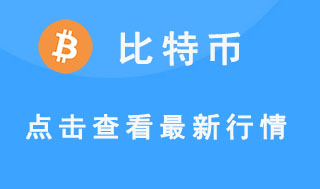现代社会(隐私)对于个人或团体来讲都非常重要,我们都应该知道,为我们的计算机设置开机密码可以在狠大的程度上保护我们的计算机安全,防止别人窥探自己的隐私。下面就讲解如何设置Win10电脑的开机密码?
教程/方法
1、点击桌面的开始菜单,然后再点击菜单里面的“电脑设置”
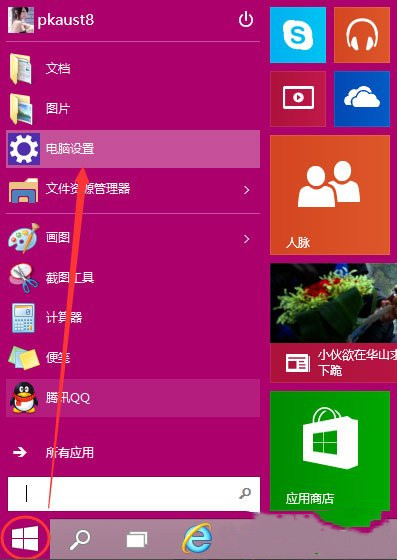
2、在“电脑设置”选项里面点击“用户和帐户”
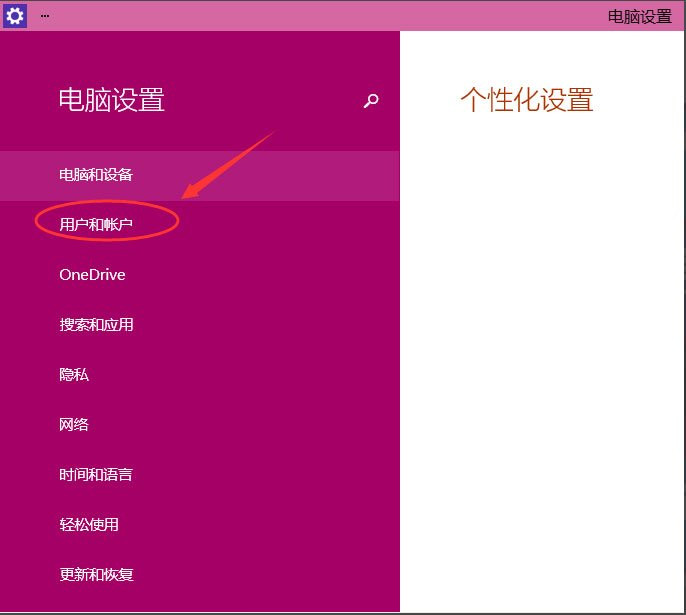
3、点击“用户和帐户”后,接着在点击“登陆选项”按钮
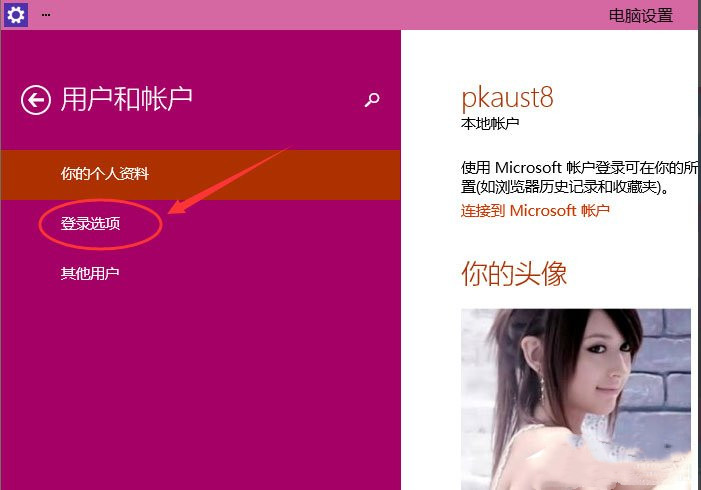
4、进入“登陆选项”选项后在右侧可以看到密码,图片密码,PIN等,我们点击设置和更新密码。如果没有WIN10设置密码则可以设置密码,有密码的就可以点击下方的更改按钮进行电脑密码的更改;
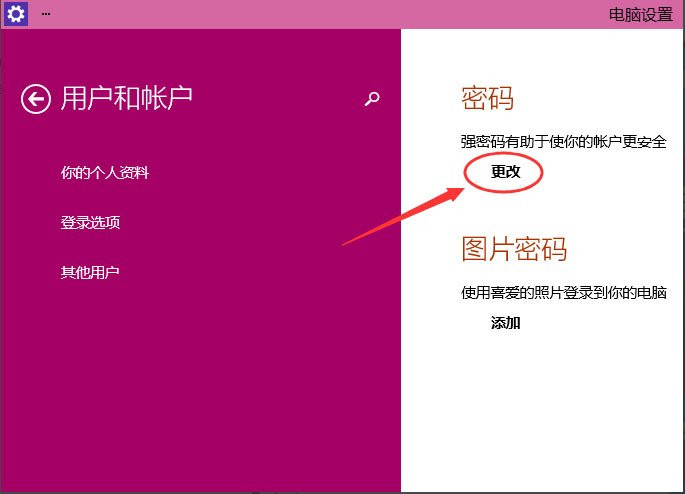
5、下图是更改密码窗口,输入当前用户的密码,然后点击下一步;
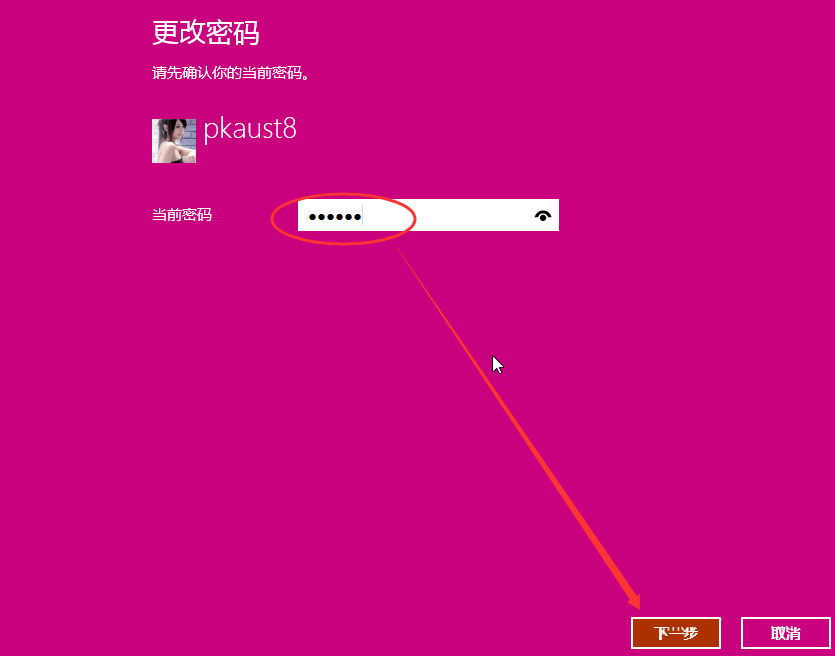
6、当前用户密码验证成功,接着输入两次新的密码,两次设置的新密码要一致,新密码更改设置成功后,下次登录就要用新密码了。
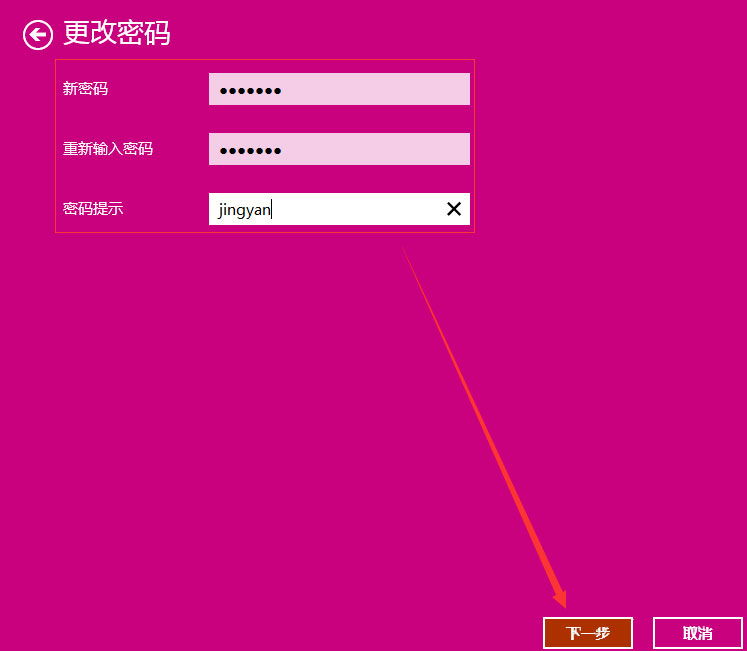
7、最后点击完成,电脑的开机密码设置成功。(下次登录时,记得用新更改的密码)
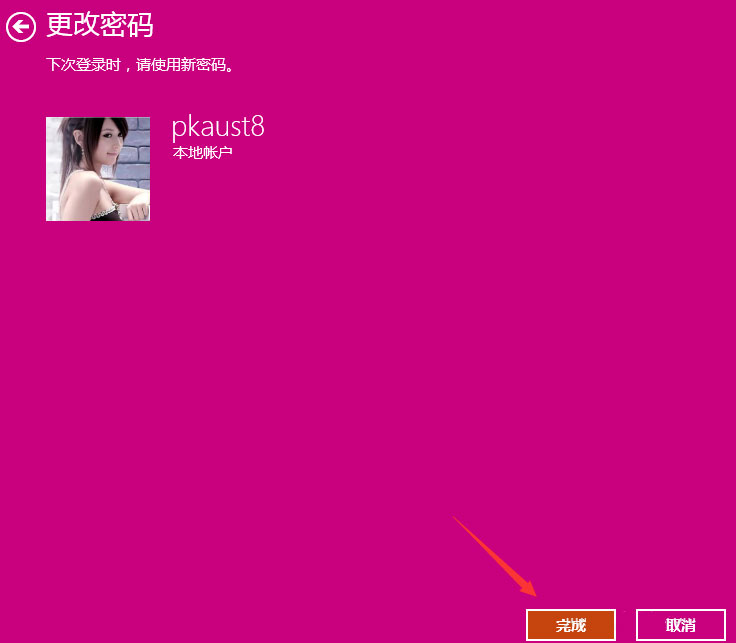
上面就是我们今天讲的如何设置Win10电脑的开机密码的方法了,按照以上面的方法操作,就能为自己Win10电脑系统设置好开机密码。
希望能帮助到您!