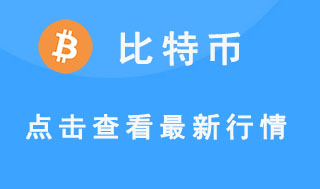每家公司都应该会有打印机。这是不可或缺的。它是一种常用于办公家具的办公设备。它为用户带来了很多便利,因此被许多公司广泛使用。打印机工作一段时间后,很容易出现模糊打印,我们就需要清理打印机了,那么打印机大部分每一家公司都有,它是缺一不可的,是办公家居中常用的一种办公设备,它给用户带来了很多便利,因此受到了很多公司的普遍使用,打印机工作一段时候后,很容易出现打印模糊的现象,这时候我们就需要清洗打印机,那么Win7系统怎么清洗打印机呢?下面小编为大家介绍一下Win7系统清洗打印机的操作方法。
教程/方法

1、打开打印机,连接好电脑,保持是正常使用的状态下,点击电脑的控制面板,不同系统的操作基本是接近的。
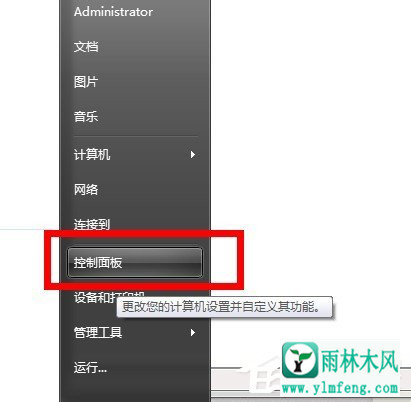
2、在控制面板那里找到 打印机的按钮进入。这时可以看到你连接着打印机的型号出现来了。
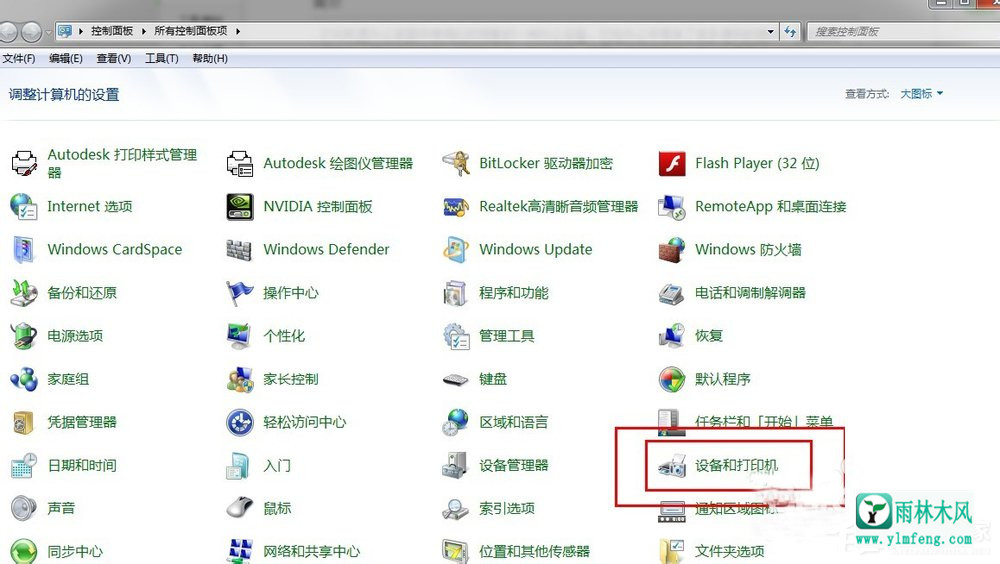
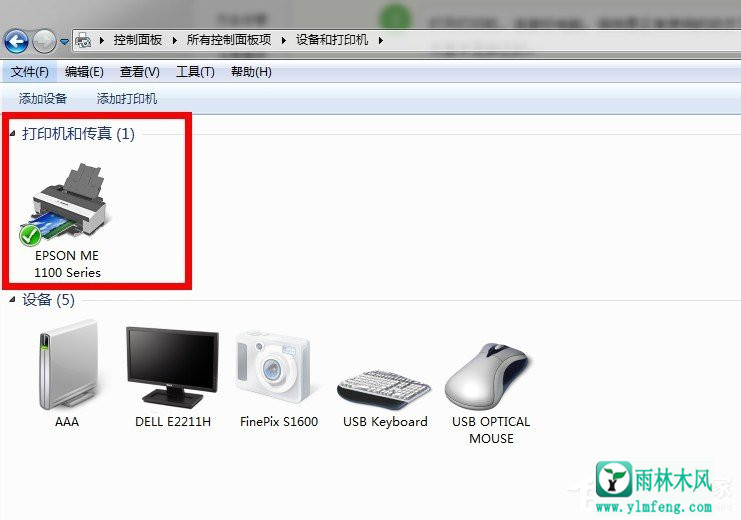
3、点击这个打印机,反键,出现打印机属性。上面有一排的按钮出现。点击首选项。

4、弹出新窗口。点击维护那里。这里出现了日常的维护功能。比如打印头校正,清洗,更换墨盒……
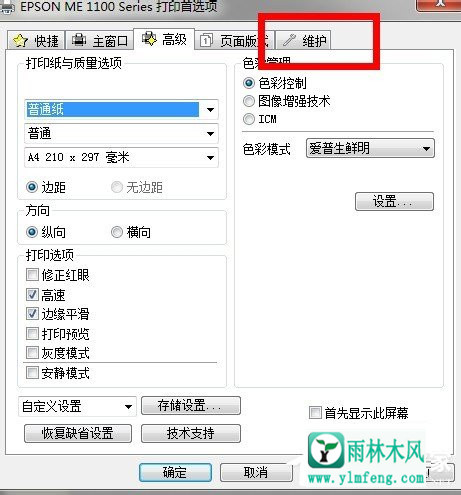
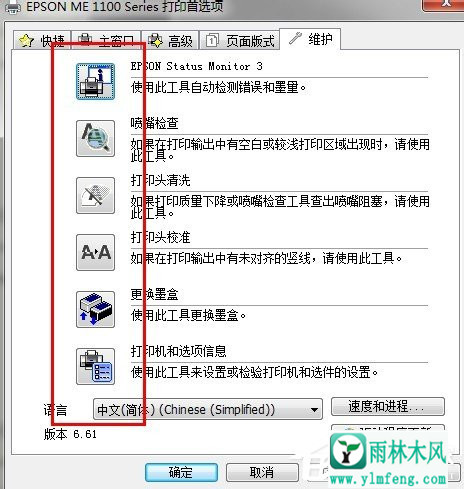
5、点击清洗,打印机就自动的清洁一次。打印机会发出一些摩擦,转动的声音,大概需要耗费60秒钟时间。这下面的图就是清洗的进度图示。
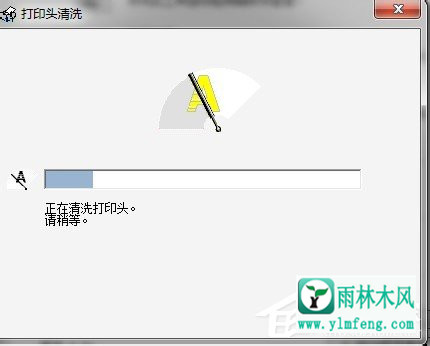
6、最后清洗完毕,弹出一个提示,点击介绍,如果你需要看看打印机现在清洗后打印的效果,可以点击打印图案。如果需要检查喷嘴,自动检查错误。
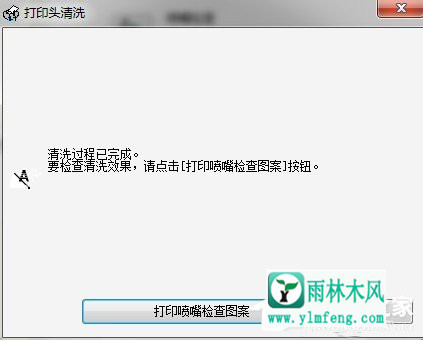
以上就是小编为大家介绍的Win7系统清洗打印机的操作方法,还不知道Win7系统怎么清洗打印机的用户,不妨尝试着以上的步骤操作试看看。如何清理打印机?
以下小编为大家介绍了Win7系统清理打印机的操作方法。
希望上面这篇文章能帮助到您!