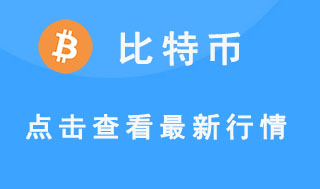最近,Win7系统的用户报告说,当连接到网络时,他们总是表明他们正在获取网络地址。最后,他们无法自动获取IP地址。他们只能使用固定的IP地址。用户不知道发生了什么,也不知道如何解决。 这非常令人痛苦。 那么,Win7系统一直显示正在获取IP地址如何解决呢? 让我们一起来看看。
教程/方法
1。打开网络适配器并右键单击本地连接以进入属性界面。
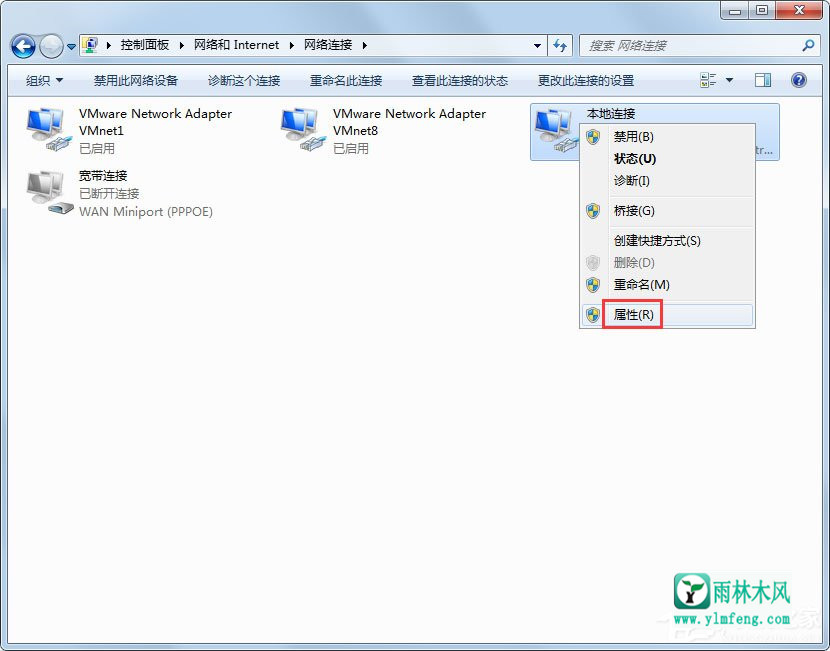
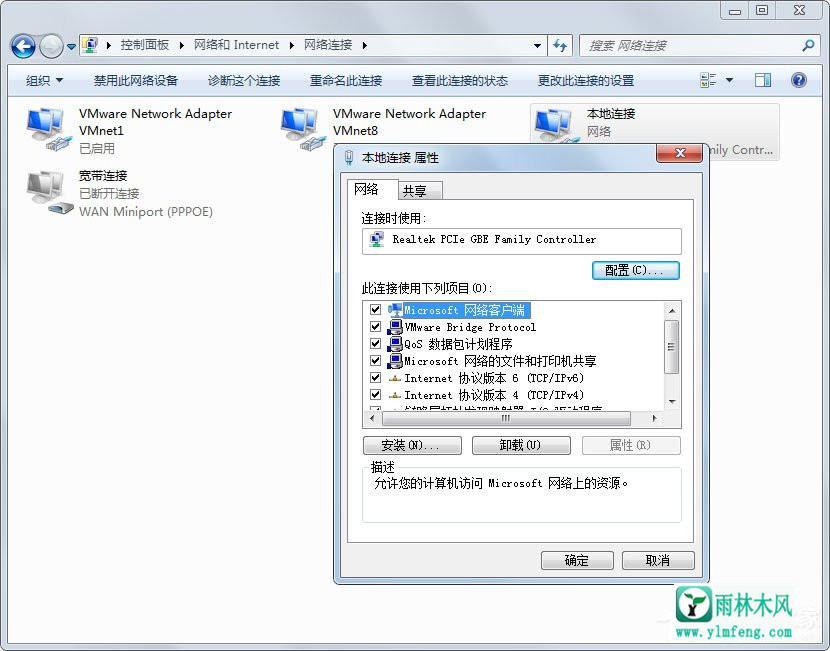
2。右键单击属性界面,选择“TCP / IPv4”,然后单击“属性”。
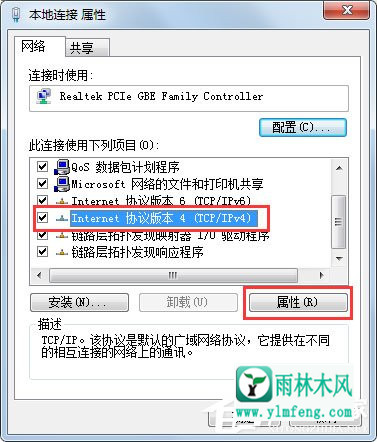
3。输入TCP / IPv4属性后,选中自动获取IP的选项并自动获取DNS服务器地址并重新连接到网络。
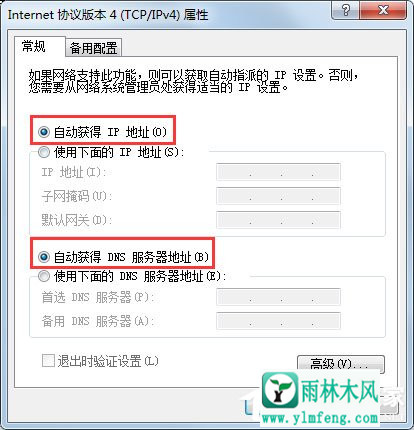
4。如果此时仍未自动获取IP地址,则禁用可能自动获取IP地址的相关服务,打开开始菜单,在搜索栏中搜索服务,然后单击“确定”进入服务界面;
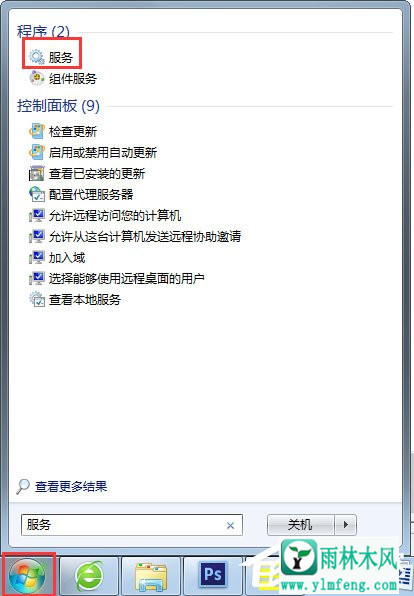
5。在服务界面中,您可以看到与计算机软件和硬件相关的各种服务。禁用某些服务进程后,计算机的相应功能也可能出现问题;
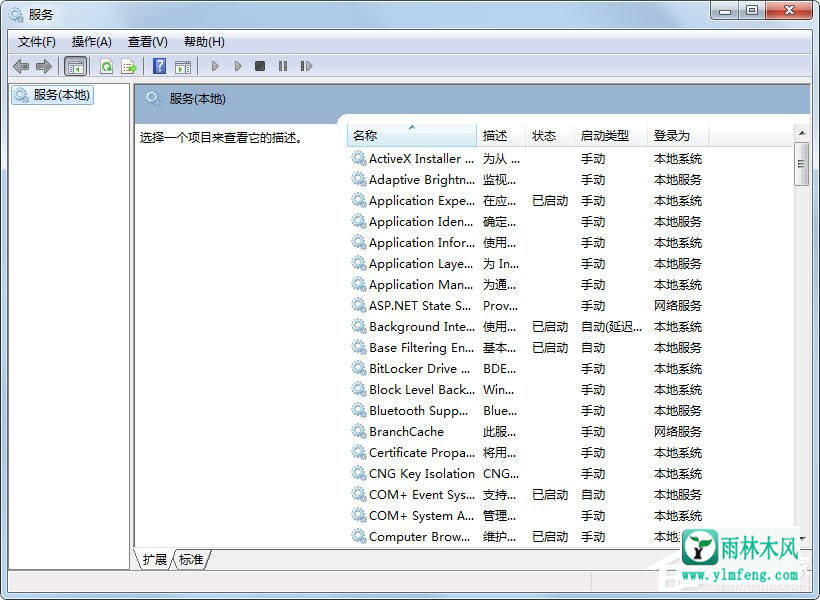
6。搜索DHCP客户端服务项。如果禁用DHCP客户端服务项,则无法自动获取IP地址。您只能手动编辑IP。
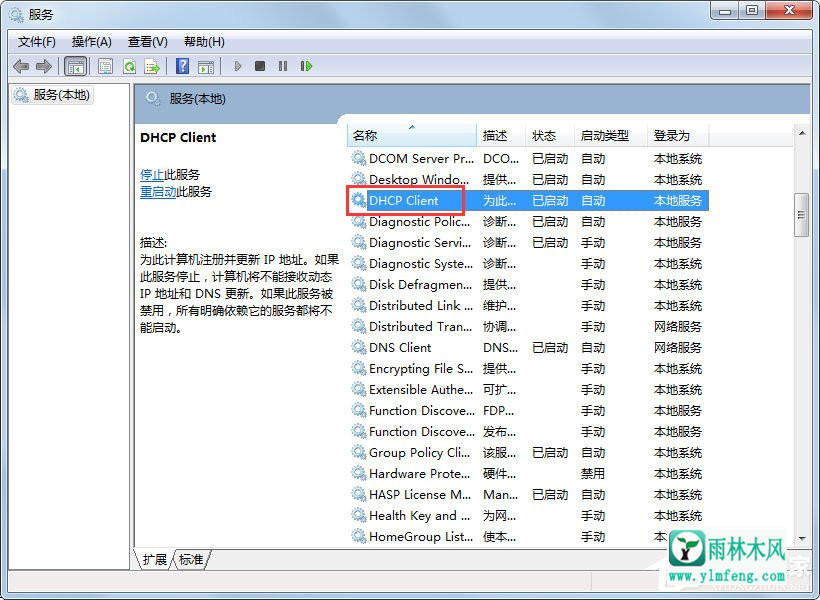
7。双击进入DCHP客户端服务项,启用服务进程,选择自动启动,然后确认;
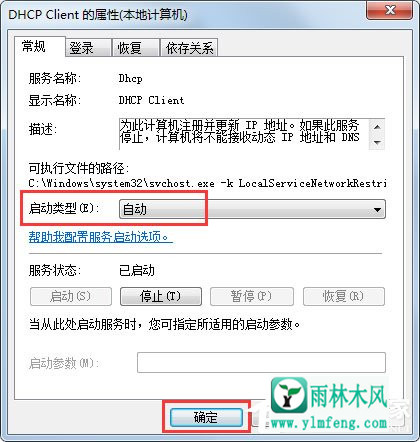
8。退出后,重新连接到网络并自动获取IP地址。
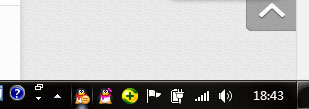
以上是Win7系统一直显示网络地址的具体解决方案。设置完上述步骤后,再次连接到网络时,就不会再出现这种情况了!
希望上面这篇文章能帮助到您!