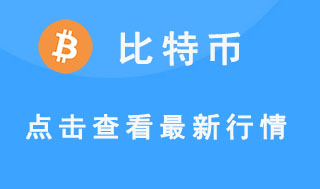网上邻居显示指向共享计算机、打印机和网络上其他资源的快捷方式。一般系统安装后网上邻居就会出现在桌面上,而有时候在桌面上看不到网上邻居的图标。那么在Win7系统下要怎么添加网上邻居呢?现在小编就和大家介绍一下Win7电脑添加网上邻居的方法。
方法如下:
1、打开我的电脑,在我的电脑里任意空白处右击,选择添加一个网络位置。
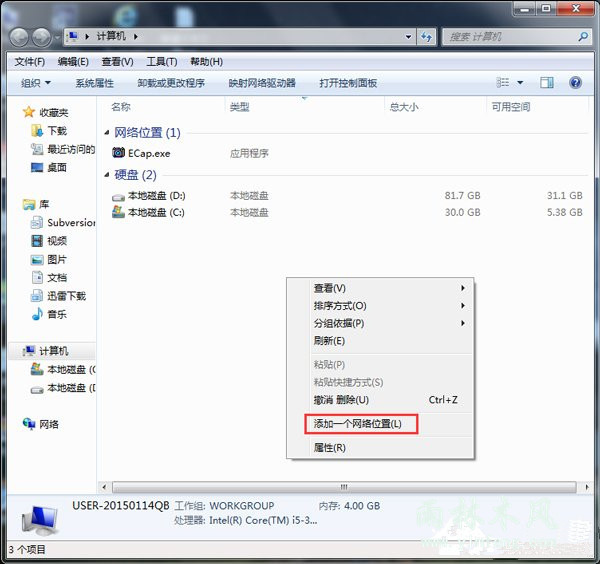
2、出现如下图、一直点击下一步,傻瓜式操作,直至出现下面的对话框。
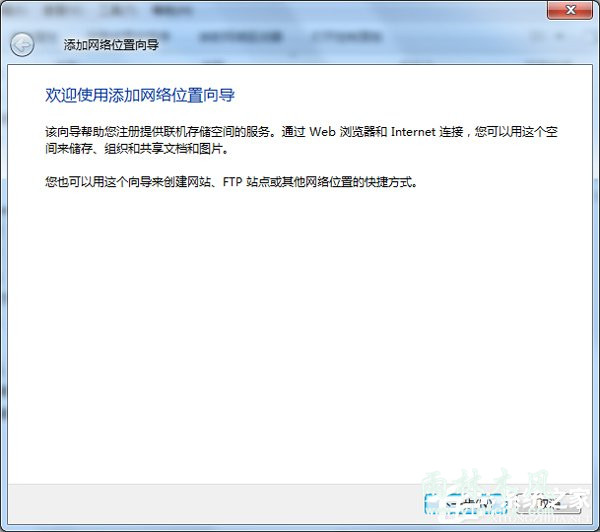
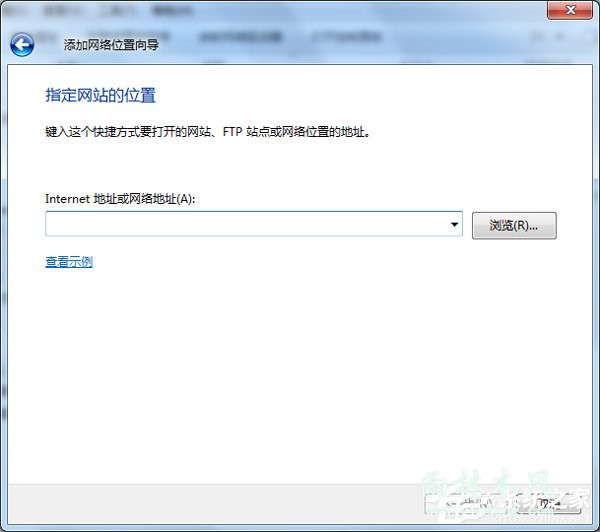
3、这个时候你就可以输入你想添加的网络位置了。
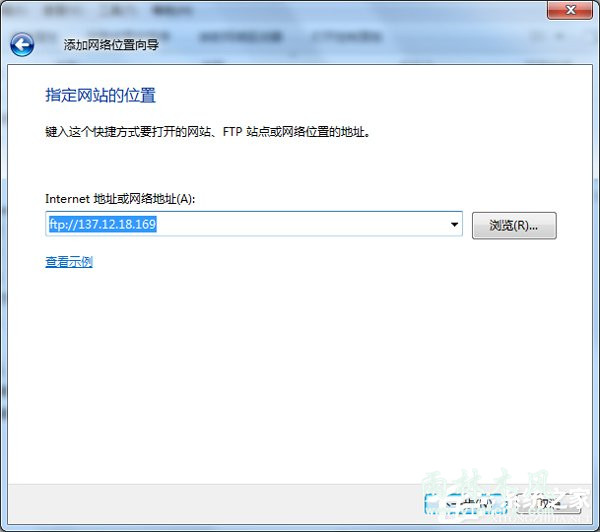
4、添加后选择下一步、选择是否匿名登录,建议选择匿名登录,选择下一步。
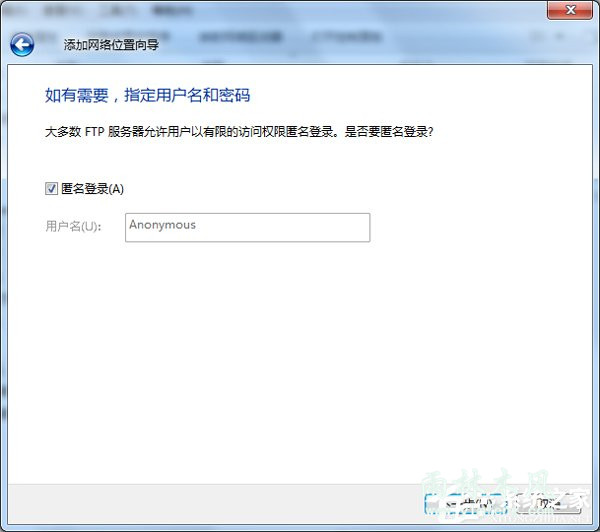
5、给这个网上邻居加个名字,点击下一步,OK!恭喜你,你的网上邻居添加成功了。
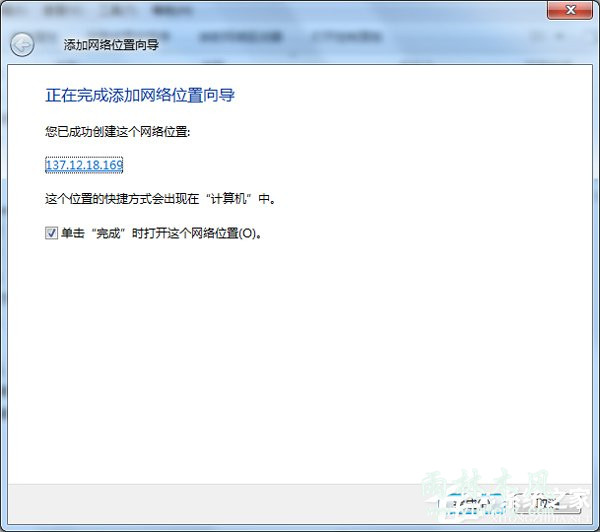
关于Win7电脑添加网上邻居的方法就给大家详细介绍到这里了;如你发现在桌面上也看不到网上邻居的图标,那不妨请按照上述的方法步骤去操作吧!这样你就可以找回网上邻居的图标了。