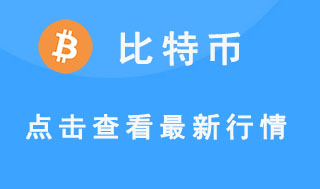在win10系统中,内置了BitLocker加密功能,但是每次您都要经过很多步骤来打开BitLocker时,我们都可以在桌面上创建BitLocker驱动程序快捷方式,这更加方便,以下系统查看特定的创建步骤。
教程/方法
1。要创建桌面快捷方式,请右键单击桌面上的空白区域,然后单击“新建\\快捷方式;
2”。将以下内容复制并粘贴到位置字段中,然后单击下一步:
Windir \\\\ explorer.exe shell :::: {D9EF8727-CAC2-4e60-809E-86F80A666C91}
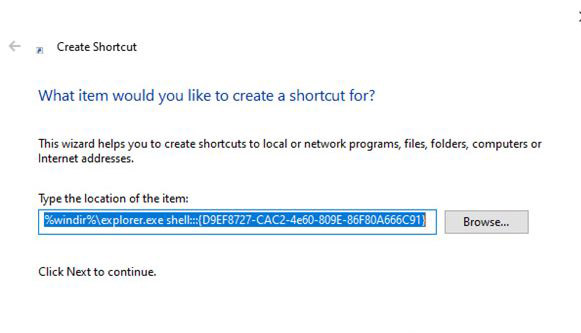
3。键入BitLocker驱动器加密作为名称,然后单击完成按钮。
4。用鼠标右键单击新的BitLocker驱动器加密快捷方式,然后单击属性。
5。单击快捷方式选项卡,然后单击更改图标按钮;
6。现在,将以下内容复制并粘贴到此文件的“查找图标”字段中,然后按Enter:
Windir \\\\ System32 \\\\ DxpTaskSync.dll
7。选择以蓝色突出显示的图标,然后单击确定;
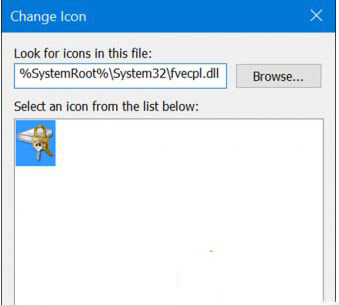
8。在下一个弹出窗口中单击“确定”;
9,您可以给快捷方式命名,也可以使用任何喜欢的图标;
10。现在您已经创建了一个桌面快捷方式来打开BitLocker驱动器加密面板。
上面是win10系统如何创建BitLocker驱动程序快捷方式的全部内容,您可以按照上述方法进行操作。
希望上面这篇文章能帮助到您!