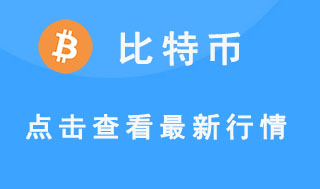Win10如何在桌面上添加备忘录? 在日常生活中,我们经常记录重要的事情,提醒我们不要忘记在Win10系统中,我们还可以在桌面上添加备忘录,一直提醒我们,然后如何操作? 以下小编将与您分享在Win10桌面上添加备忘录的具体操作方法。
教程/方法
1。单击“开始”菜单,然后单击“设置”图标以进入“设置”屏幕。
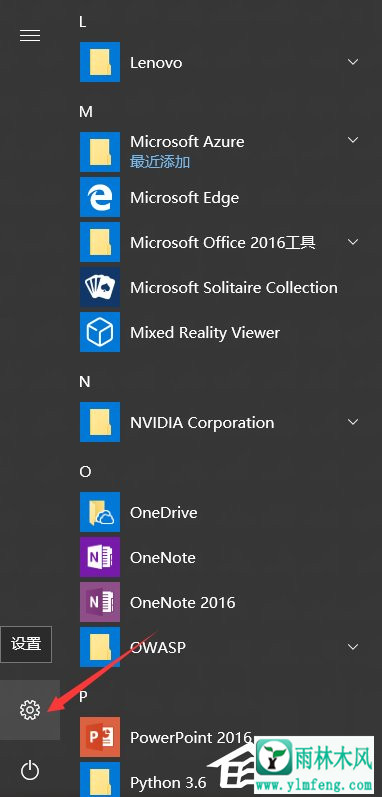
2。选择个性化部分。
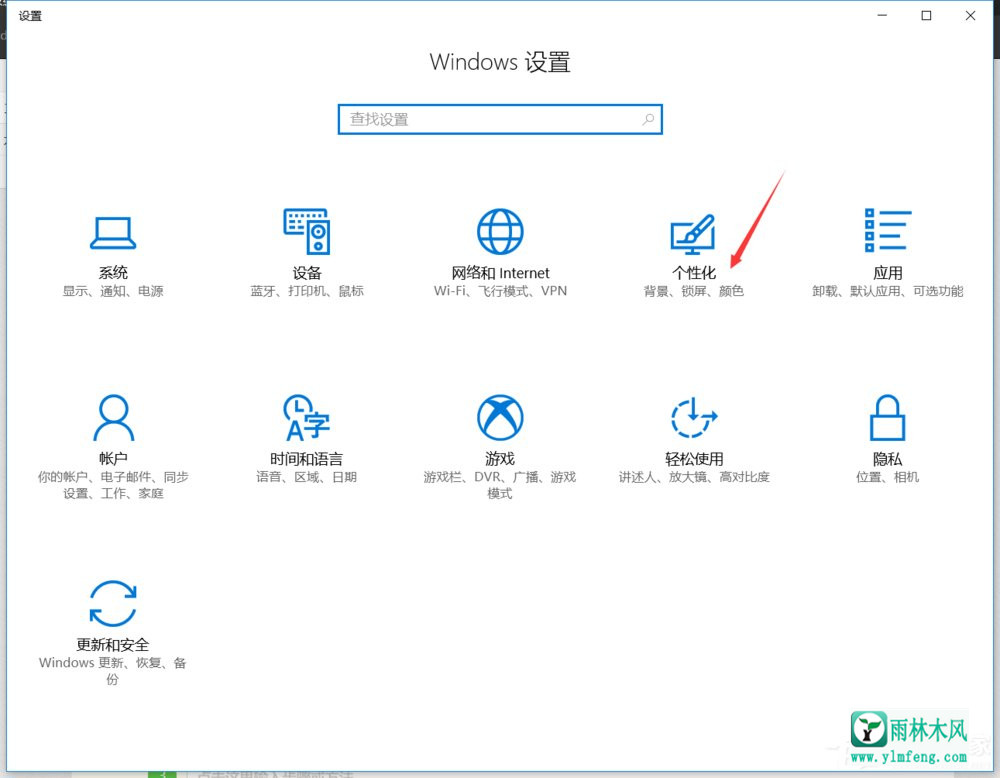
3。选择左侧的任务栏选项卡,然后单击以打开或关闭右侧的系统图标。
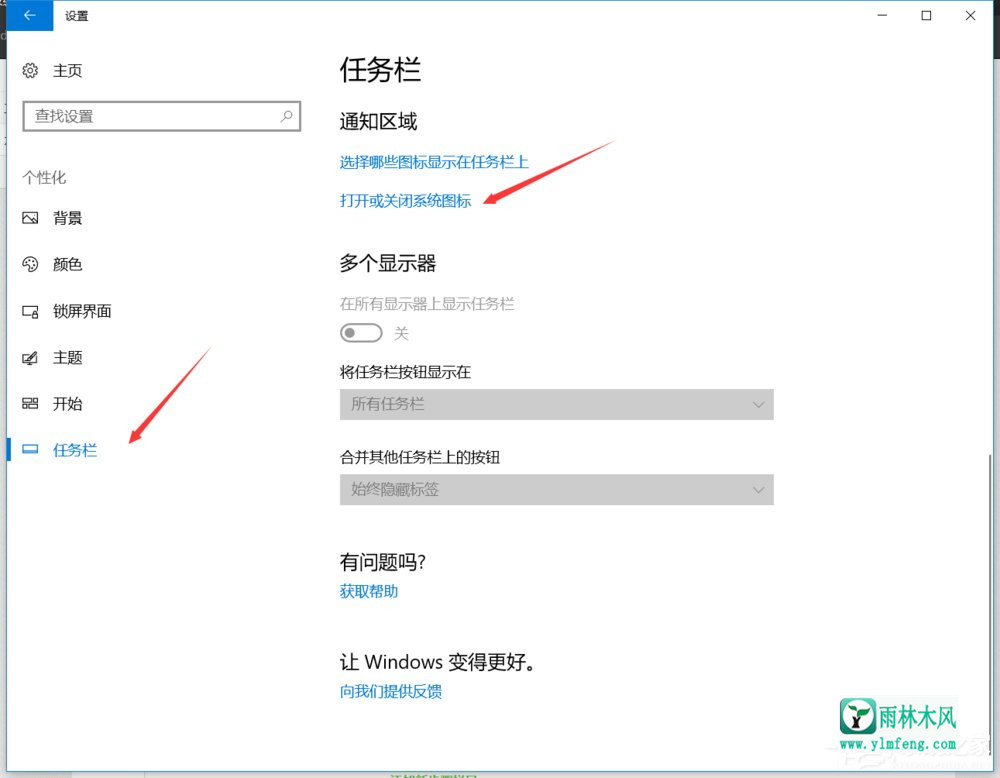
4。找到windows lnk工作区并打开它。
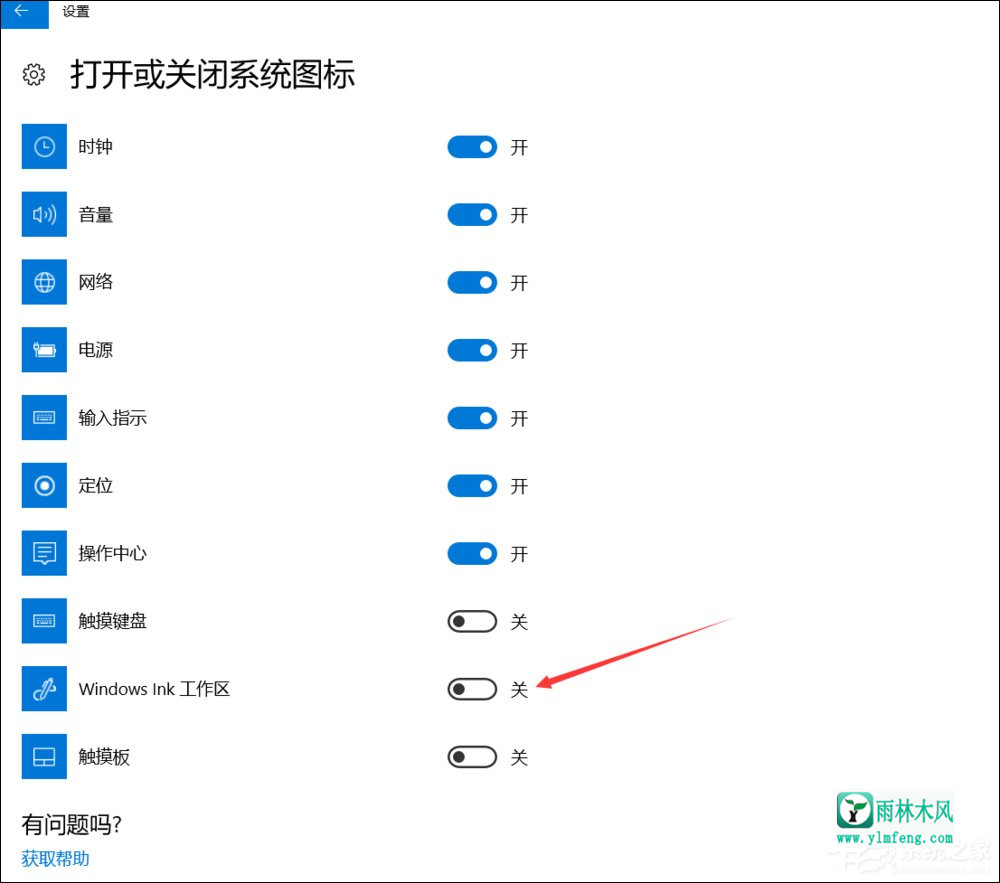
5。此时,右下角的任务栏将具有一个Windows lnk工作区。

6。单击右下角任务栏中的windows lnk工作区图标以查看注释。
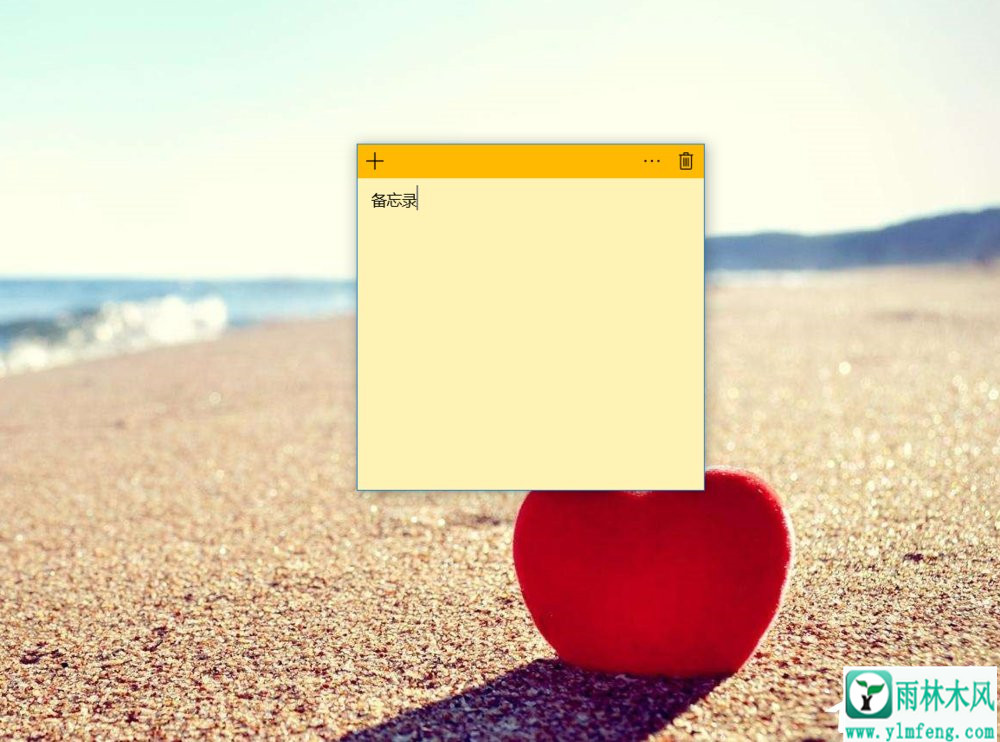
7。单击注释以在桌面上添加所需的备忘录。
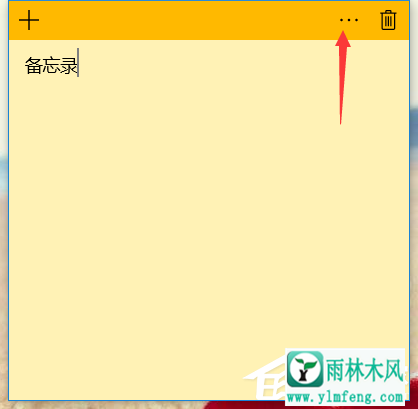
8。单击注释右上角的三个点以更改注释的背景颜色。
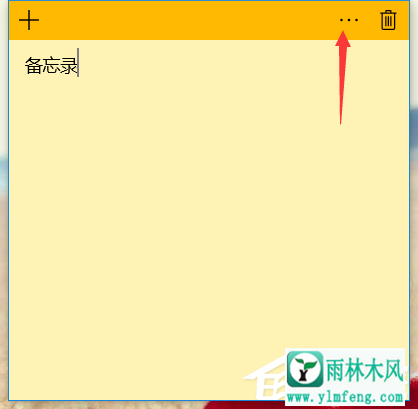
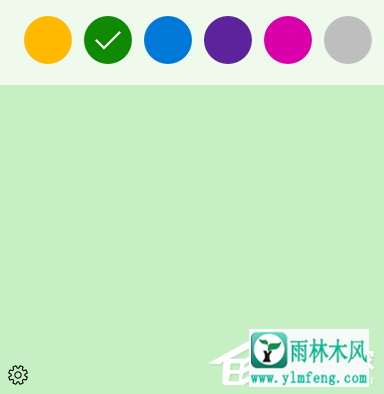
以上是具体的Win10桌面的操作方法添加小编和大家共享的备忘录。您可以按照上述步骤在桌面上添加备忘录。
希望上面这篇文章能帮助到您!