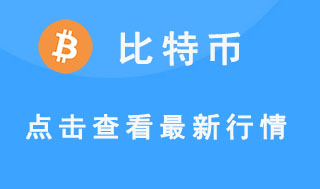有些用户在使用计算机时需要运行多个程序。经常频繁切换是非常麻烦的。这时,我们可以通过双屏显示解决这个问题,用一台主机控制,外部显示两台显示器并显示不同的屏幕。 那么如何设置呢? 以下小编将分享双屏幕显示设置方法。
教程/方法
右键单击桌面上的空白区域选择显示设置。
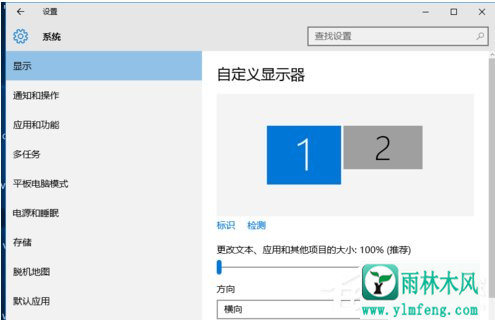
单击徽标以标识两个显示。
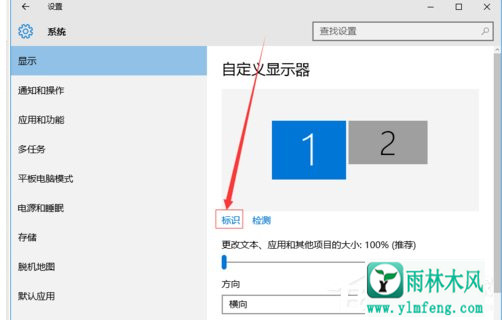
选择所需的图标作为主要显示,勾选以使其成为主显示,然后单击“应用”。
此显示将成为您的主要显示。
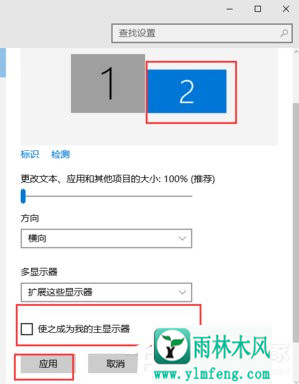
多个监视器选择扩展这些显示。
单击“应用”。
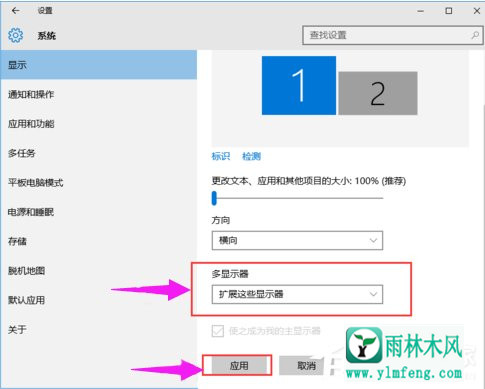
单击显示1,不要放开,拖动位置,可以将显示1拖动到显示屏2的顶部,下方,左侧,右侧,特别是拖动以查看您的心情和需求。
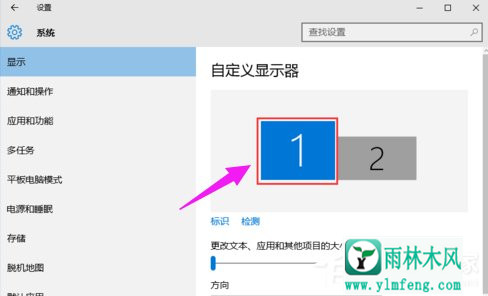
分别选择显示1和显示2,然后单击高级显示设置。
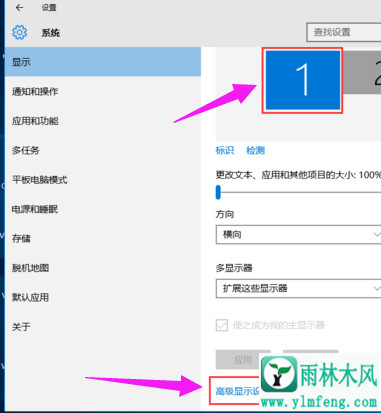
每个显示器的分辨率都可以在这里调整。
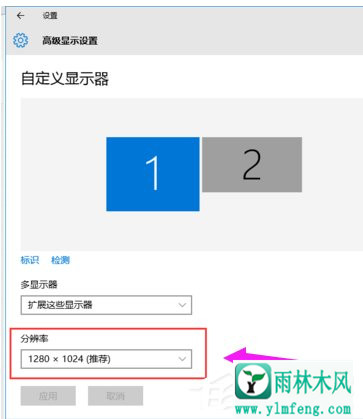
以上是双屏显示设置方法,可以运行多个程序无需频繁切换,减少浪费时间。
希望上面这篇文章能帮助到您!