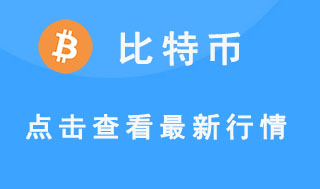windows10系统自带了“USB选择性暂停设置”功能,开启该功能后会帮助我们更好地节省电源等。那么windows10系统如何打开USB选择性暂停设置呢?接下来小编就给大家详细介绍windows10系统打开"USB选择性暂停设置"的方法。
1、使用Win+I组合键调出Windows设置项目列表窗口,点击其中“系统”选项;
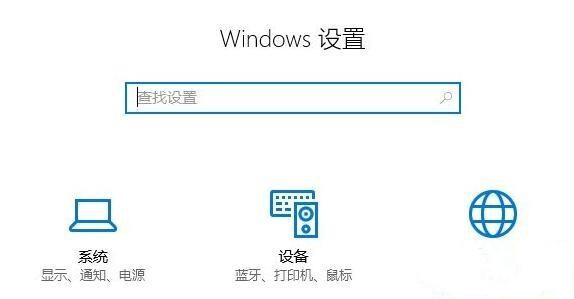
2、在系统窗口,点击切换到“电源和睡眠”选项卡,然后在右侧窗口找到并点击“其他电源设置”;
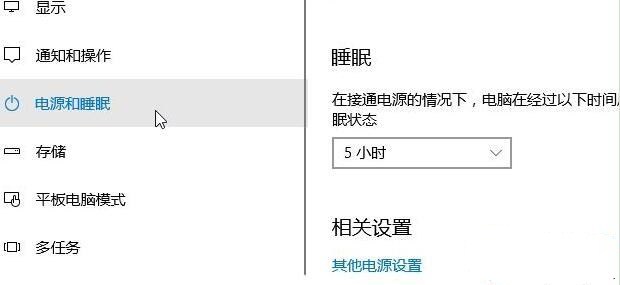
3、在电源选项窗口,点击当前电源计划后面的“更改计划设置”,如图:
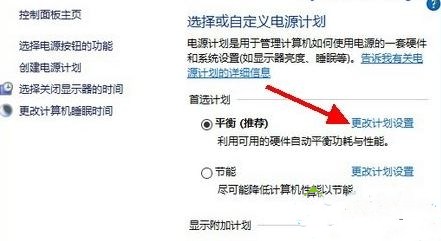
4、在编辑计划设置窗口,点击“更改高级电源设置”;
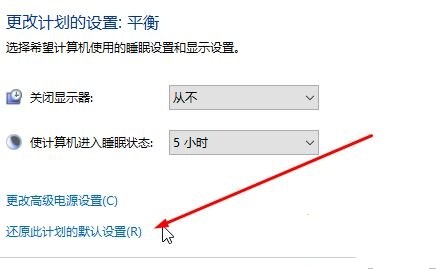
5、在高级设置对话框,在项目列表中点开“USB选择性暂停设置”,然后点击后面的向下箭头,里面有两个选项:1、已禁用;2、已启用,我们可以根据个人实际情况选择设定方式后,点击底部的“确定”即可。
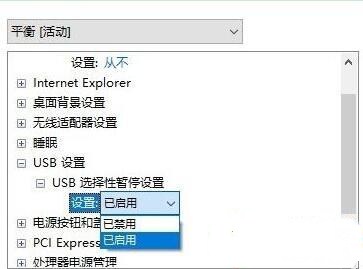
windows10系统打开"USB选择性暂停设置"的方法就介绍到这里了。希望能帮助到大家!